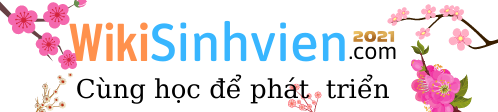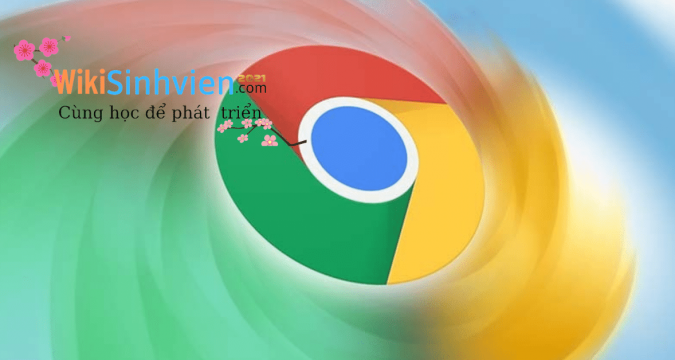
Hiện nay ở một số nơi đang phân vân về cách sửa lỗi Downloading Proxy Script Trong Chrome này. Đừng lo nhé hãy cùng wikisinhvien điểm qua cho bạn các cách sửa hiệu quả nhất nhé.
LỖI DOWNLOADING PROXY SCRIPT TRONG CHROME
Sửa lỗi Downloading Proxy Script trong Chrome: Đôi khi, Google Chrome sẽ hiển thị thông báo lỗi tập lệnh proxy tải xuống. Và thông báo này thường gây nhầm lẫn cho người dùng. Tin tốt là, vấn đề ở đây không phải là không thể khắc phục được vì nó liên quan đến proxy. Do đó, cách chúng ta có thể giải quyết nó khá đơn giản.
Nhưng trước khi chúng ta thảo luận về cách khắc phục thông báo lỗi tập lệnh proxy. Có một số điều chúng ta cần giải thích.
Proxy Là Gì?
Nói một cách đơn giản, web proxy, còn được gọi là máy chủ proxy. Là một cách để người dùng lọc kết nối của họ giữa internet và máy tính.
Trong nhiều trường hợp, proxy web được sử dụng vì lý do bảo mật. Nó có thể bảo vệ thông tin cá nhân và tăng hiệu suất mạng nội bộ, trong số những thứ khác.
Sửa Lỗi Downloading Proxy Script Trong Chrome
Theo hiểu biết, trình duyệt web của Google hoạt động. Vì nó được định cấu hình để sử dụng proxy, nhưng nó không xác định được tập lệnh proxy. Hãy nhớ rằng tính năng này không được kích hoạt. Theo mặc định trong bất kỳ phiên bản thương mại nào của Google Chrome. Để tắt thông báo lỗi này, hãy làm như sau:
Khởi chạy trình duyệt Chrome mở Cài đặt nhấp vào Cài đặt thêm tìm Hệ thống. Và nhấp vào Mở tùy chọn cài đặt proxy trên máy tính của bạn
Trong phần Automatically detect settings chuyển sang On
Các Thủ Thuật
Cùng với Mozilla Firefox thì Google Chrome. Là một trong những lựa chọn hàng đầu của đa số người dùng trình duyệt Web hoàn hảo. Tuy nhiên không hiểu vì lý do gì nhưng có những máy tính khi cài đặt tiện ích này. Thì không bao giờ xảy ra sự cố nhưng ngược lại có những máy tính thì lại rất hay trục trặc. Điển hình nhất là lỗi Google Chrome không kết nối được với Internet.
Sau khi thực hiện các bước trên. Thì bạn hãy thoát khỏi tất cả các trình duyệt trên màn hình máy tính và khởi động lại. Sau đó kiểm tra kết nối trở lại bình thường.
Chú Ý
Sau khi bạn thiết lập lại proxy mà vẫn không vào được lan setting win 10. Thì bạn hãy hãy xóa lịch sử của trình duyệt bằng cách nhấn tổ hợp phím Ctrl + H. Chọn xóa dữ liệu trang web rồi kết nối lại, nếu bạn cẩn thận thì có thể reset lại máy tính.
Trên đây là tổng hợp các cách khắc phục lỗi proxy server. Không được sử dụng hay lan setting bị ẩn win 10. Mà thanhbinhpc.com muốn chia sẻ với các bạn. Chỉ với những bước đơn giản và nhanh chóng. Bạn có thể lại truy cập vào được Internet của mình 1 cách bình thường rồi. Cách khắc phục lỗi proxy không vào được mạng win 10 rất đơn giản và hữu ích đúng không?
Tương tự như nhiều các thiết bị điện tử khác. Khi gặp phải những sự cố không rõ nguồn gốc. Cách tốt nhất mà bạn nên thử đó là khởi động lại thiết bị. Việc không thể truy cập vào các trang web yêu thích trên Chrome. Đôi khi có thể là do kết nối mạng đang gặp vấn đề. Để khắc phục, bạn hãy tắt nguồn modem/router và để khoảng 30 giây sau đó bật trở lại.
Khắc Phục Vấn Đề
Để thực hiện cách này, các bạn khởi động hộp thoại Command Prompt. Với quyền Admin lên. Nếu bạn đọc chưa biết cách thực hiện. Có thể tham khảo bài viết hướng dẫn mà chúng tôi đã chia sẻ trước đó. Trên cửa sổ Command Prompt, bạn gõ lần lượt từng dòng lệnh sau đây vào cửa sổ rồi nhấn Enter. Cuối cùng khởi động lại máy tính và thử truy cập Internet.
Nếu bạn đã từng cài đặt và sử dụng bất kỳ một chương trình. Phần mềm lọc trang web thì nên vô hiệu hóa đơn giản là gỡ bỏ cài đặt các chương trình. Phần mềm này đi. Đôi khi trong một số trường hợp các phần mềm này. Lại chính là nguyên nhân chặn các trang web mà bạn muốn truy cập trên Chrome.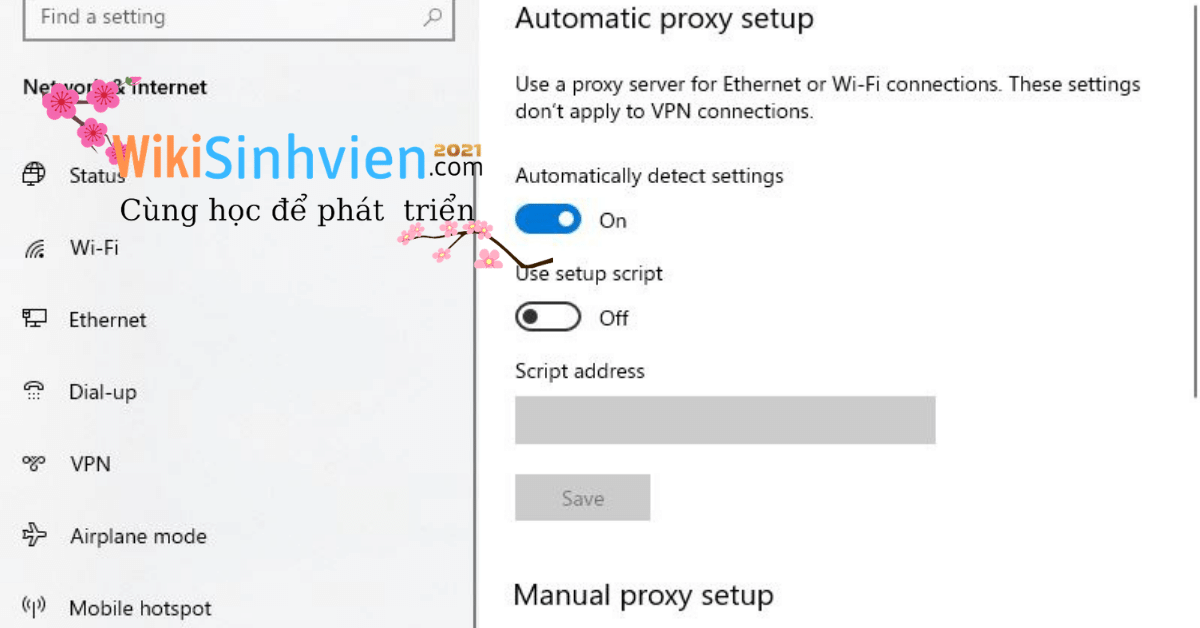
Reset Chrome Về Trạng Thái Mặc Định Ban Đầu
Thực hiện theo các bước dưới đây để reset Chrome. Về trạng thái mặc định ban đầu để sửa lỗi không kết nối được Internet trên Chrome:
Bước 1: Nhập chrome://flags/ vào thanh địa chỉ Chrome rồi nhấn Enter.
Bước 2: Tiếp theo click chọn nút Reset all to default để reset Chrome. Về trạng thái mặc định ban đầu, sau đó click chọn Relaunch Google Chrome.
Cuối cùng thử kiểm tra xem lỗi còn hay không.
Buộc dừng và khởi động lại trình duyệt
Trường hợp nếu Chrome bị lỗi không kết nối được Internet, bạn có 2 lựa chọn. Hoặc click chọn biểu tượng X để đóng Chrome hoặc nhấn tổ hợp phím Ctrl + Alt + Del. Hoặc Cmd + Option + Esc (trên Mac) để buộc thoát Chrome.
Bước tiếp theo khởi động lại máy tính và chờ khoảng vài phút. Rồi mở lại Chrome xem lỗi còn hay không.
Cập Nhật Phiên Bản Chrome Mới Nhất
Nguyên nhân gây ra lỗi không kết nối được Internet trên Chrome. Có thể phiên bản mà bạn đang sử dụng đã quá lỗi thời. Thử cập nhật phiên bản Chrome mới nhất xem lỗi còn hay không.
Bước 1: Click chọn biểu tượng 3 dấu chấm thẳng hàng nằm góc trên cùng bên phải trình duyệt. Chọn Help (trợ giúp) =>About Google Chrome (giới thiệu về Google Chrome).
Bước 2: Click chọn Relaunch để kết thúc quá trình cập nhật. Trong trường hợp nếu có sẵn bản cập nhật.
Kết Luận
Sau khi đã lưu lại các thiết lập cài đặt bạn lại có thể truy cập internet bình thường. Google Chrome của bạn sẽ lại hoạt động như trước. Mà không gặp bất kì vấn đề nào về Internet như lướt Web và tải các ứng dụng. Taimienphi.vn đã giúp bạn cách xử lý lỗi không kết nối được internet. Để nếu bạn gặp tình trạng thế này thì không phải lo lắng gì nữa. Hãy cùng chúng tôi thao tác với vài cú click chuột bạn lại có thể lướt web bình thường rồi.