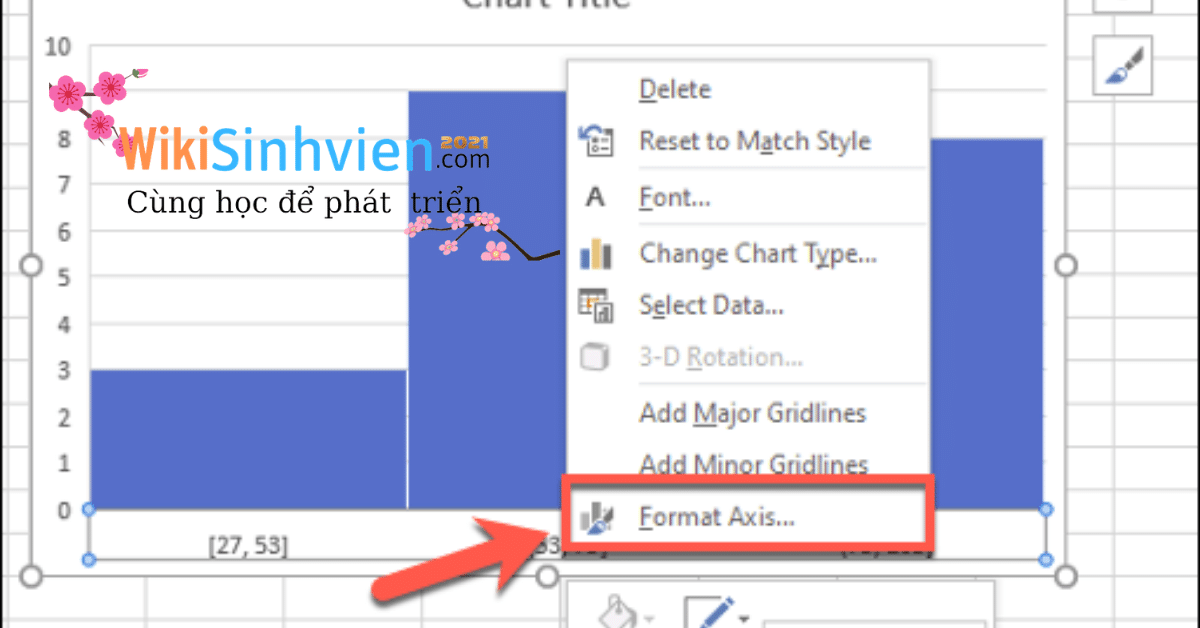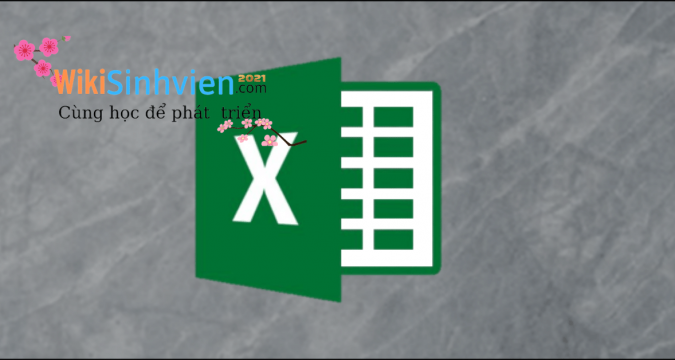
Hiện nay ở một số khu vực trên thành phố đang phân vân về cách tạo biểu đồ trong excel. Đừng lo nhé, hãy cùng wikisinhvien điểm qua cho bạn biết thêm nhé.
TẠO BIỂU ĐỒ TRONG EXCEL
Biểu đồ là một công cụ hữu ích trong phân tích dữ liệu tần số. Cung cấp cho người dùng khả năng sắp xếp dữ liệu thành các nhóm (được gọi là số bin). Trong biểu đồ trực quan, tương tự như biểu đồ thanh. Đây là cách tạo biểu đồ trong Excel.
Nếu bạn muốn tạo biểu đồ trong Excel, bạn sẽ cần sử dụng Excel 2016 trở lên. Các phiên bản trước của Office (Excel 2013 trở về trước) thiếu tính năng này.
Cách Tạo Biểu Đồ Trong Excel
Để tìm hiểu cách tạo biểu đồ trong Excel, hay nói một cách đơn giản. Phân tích dữ liệu tần số bao gồm; Lấy một tập dữ liệu và cố gắng xác định tần suất dữ liệu đó xảy ra. Ví dụ, bạn có thể đang tìm kiếm một bộ kết quả kiểm tra của học sinh. Và xác định tần suất những kết quả đó xảy ra; Hoặc tần suất kết quả rơi vào ranh giới lớp nhất định.
Biểu đồ giúp dễ dàng lấy loại dữ liệu này và trực quan hóa nó trong biểu đồ Excel.
Bạn có thể làm điều này bằng cách mở Microsoft Excel và chọn dữ liệu của bạn. Bạn có thể chọn dữ liệu theo cách thủ công. Hoặc bằng cách chọn một ô trong phạm vi của mình và nhấn Ctrl + A trên bàn phím.
Với dữ liệu của bạn được chọn, chọn tab “Insert”. Các tùy chọn biểu đồ khác nhau có sẵn cho bạn sẽ được liệt kê trong phần Charts ở giữa.
Nhấp vào nút Insert Statistic Chart để xem danh sách các biểu đồ có sẵn.
Trong phần Histogram của menu thả xuống, hãy nhấn vào tùy chọn biểu đồ đầu tiên bên trái.
Điều này sẽ chèn biểu đồ biểu đồ vào bảng tính Excel của bạn. Excel sẽ cố gắng xác định cách định dạng biểu đồ của bạn tự động. Nhưng bạn có thể cần thực hiện thay đổi theo cách thủ công sau khi chèn biểu đồ.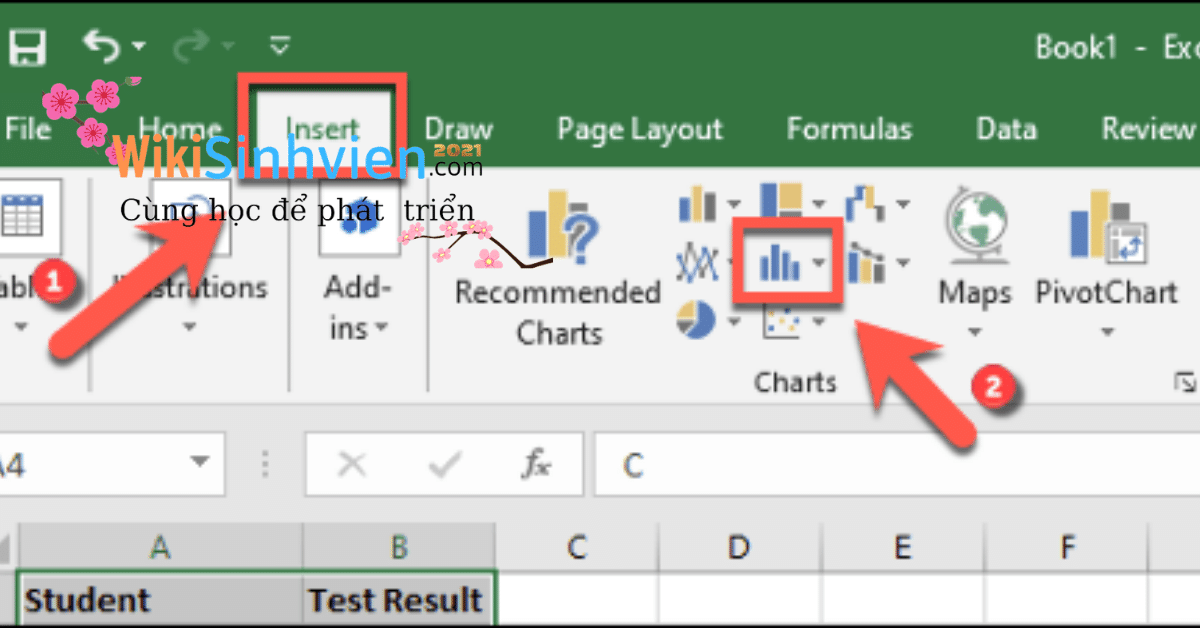
Định Dạng Biểu Đồ Biểu Đồ
Khi bạn đã chèn một biểu đồ vào bảng tính Microsoft Excel của mình. Bạn có thể thay đổi nó bằng cách bấm chuột phải vào nhãn trục biểu đồ của bạn. Và nhấn tùy chọn Format Axis
Excel sẽ cố gắng xác định các nhóm để sử dụng cho biểu đồ của bạn. Nhưng bạn có thể cần phải tự thay đổi điều này. Ví dụ, đối với danh sách kết quả kiểm tra của học sinh trong số 100. Bạn có thể thích nhóm các kết quả thành ranh giới lớp xuất hiện trong nhóm 10.
Bạn có thể rời lựa chọn nhóm Excel bin bằng cách để nguyên tùy chọn By Category trong Format Axis. Xuất hiện ở bên phải. Tuy nhiên, nếu bạn muốn thay đổi các cài đặt này, hãy chuyển sang tùy chọn khác.
Chẳng hạn, nhóm theo danh mục. Người dùng sẽ sử dụng danh mục đầu tiên trong phạm vi dữ liệu của bạn để nhóm dữ liệu. Đối với một danh sách kết quả kiểm tra của học sinh; Điều này sẽ phân tách từng kết quả theo học sinh, điều này sẽ hữu ích cho loại phân tích này.
Sử dụng tùy chọn Bin Width, bạn có thể kết hợp dữ liệu của mình thành các nhóm khác nhau.
Tham Khảo Biểu Đồ
Tham khảo ví dụ về kết quả kiểm tra học sinh của chúng tôi. Bạn có thể nhóm chúng thành các nhóm 10 bằng cách đặt giá trị của Bin Width thành 10.
Phạm vi trục dưới cùng bắt đầu với số thấp nhất. Ví dụ, nhóm bin đầu tiên được hiển thị dưới dạng [[27, 37]. Trong khi phạm vi lớn nhất kết thúc [97, 107]. Dù mặc dù con số kết quả kiểm tra tối đa còn lại là 100.
Tùy chọn Number Of Bins có thể hoạt động theo cách tương tự. Bằng cách đặt số lượng bin chắc chắn để hiển thị trên biểu đồ của bạn. Đặt 10 bin ở đây, ví dụ, cũng sẽ nhóm kết quả thành các nhóm 10.
Ví dụ của chúng ta, kết quả thấp nhất là 27, vì vậy bin đầu tiên bắt đầu bằng 27. Số cao nhất trong phạm vi là 34, nhãn trục cho bin đó được hiển thị là 27, 34. Điều này đảm bảo phân phối các nhóm bin bằng nhau càng tốt.
Phân Vi Biểu Đồ
Đối với ví dụ kết quả học sinh, đây có thể không phải là lựa chọn tốt nhất. Tuy nhiên, nếu bạn muốn đảm bảo rằng một số nhóm bin đã đặt luôn được hiển thị. Đây là tùy chọn bạn có thể sử dụng.
Bạn cũng có thể chia dữ liệu thành hai với các bin tràn. Chẳng hạn, nếu bạn muốn phân tích cẩn thận dữ liệu dưới hoặc trên một số nhất định. Bạn có thể đánh dấu để bật tùy chọn Overflow Bin và đặt một con số tương ứng.
Ví dụ: nếu bạn muốn phân tích tỷ lệ vượt qua của sinh viên dưới 50. Bạn có thể kích hoạt và đặt con số Overflow Bin ở mức 50. Phạm vi Bin dưới 50 sẽ vẫn được hiển thị, nhưng thay vào đó. Dữ liệu trên 50 sẽ được nhóm vào bin tràn phù hợp .
Điều này hoạt động kết hợp với các định dạng nhóm bin khác, chẳng hạn như chiều rộng bin.
Chẳng hạn, nếu tỷ lệ thất bại là 50. Bạn có thể quyết định đặt tùy chọn Underflow Bin thành 50. Các nhóm bin khác sẽ hiển thị như bình thường. Nhưng dữ liệu dưới 50 sẽ được nhóm trong phần bin bên dưới thích hợp.
Bạn cũng có thể thực hiện thay đổi cho biểu đồ biểu đồ của mình. Bao gồm thay thế nhãn tiêu đề và trục, bằng cách nhấp đúp vào các khu vực đó. Các thay đổi khác về màu sắc của văn bản và thanh và các tùy chọn. Có thể được thực hiện bằng cách nhấp chuột phải vào chính biểu đồ; Và chọn tùy chọn Format Chart Area.