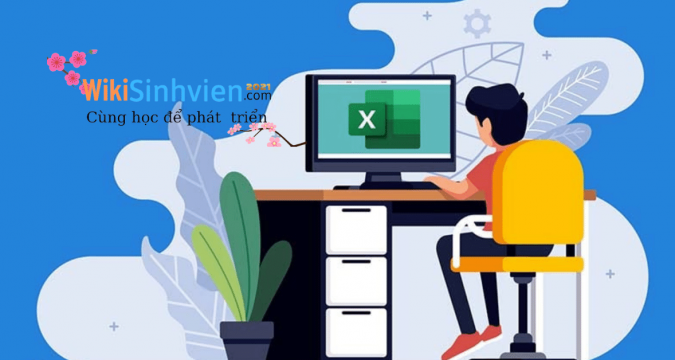
Hiện nay một số khách hàng trên toàn tỉnh đang thắc mắc về vấn đề này. Đừng lo nhé hãy cùng wikisinhvien điểm qua cho bạn cách chia ô trong microsoft excel này nhé.
CÁCH CHIA Ô TRONG MICROSOFT EXCEL
Hướng dẫn 3 cách chia ô trong Microsoft Excel: Đôi khi bạn có nhiều phần dữ liệu trong một ô trong Excel. Điều này thường xảy ra khi cố gắng kết hợp các bảng tính Excel hoặc khi nhập dữ liệu. Thay vì chỉ xử lý nó, bạn có thể chia ô trong Microsoft Excel. Tuy nhiên, quá trình này không đơn giản như chỉ có một tùy chọn phân tách. Ngoài ra, có một số cách khác nhau để đạt được cùng một kết quả.
3 Cách Chia Ô Trong Microsoft Excel
Giả sử trong bảng tính của các bạn có dữ liệu về tên và địa chỉ như hình dưới. Vậy coi như là thế nào để có thể chia dữ liệu này thành 2 cột không giống nhau. 1 cột chứa dữ liệu về tên, 1 cột chứa dữ liệu về địa chỉ để dễ quan sát và kiểm soát? Điều này tưởng chừng như giản đơn tuy nhiên lại gây ra khá là nhiều phiền phức. Đối với người dùng chưa thành thục Microsoft Excel.
Với một vài trường hợp, bạn muốn căn chỉnh tiêu đề cho phù hợp với nội dung. Của bảng tính. tuy nhiên nếu như chỉnh sửa độ rộng một ô sẽ liên quan đến tất cả các ô còn lại trong cột. Trong trường hợp này bạn sẽ sử dụng công cụ Merge&Center đã có sẵn trong Excel.
Dưới đây là 3 cách chia ô trong Microsoft Excel. Mà mọi người có thể tham khảo trong các bản Excel của mình: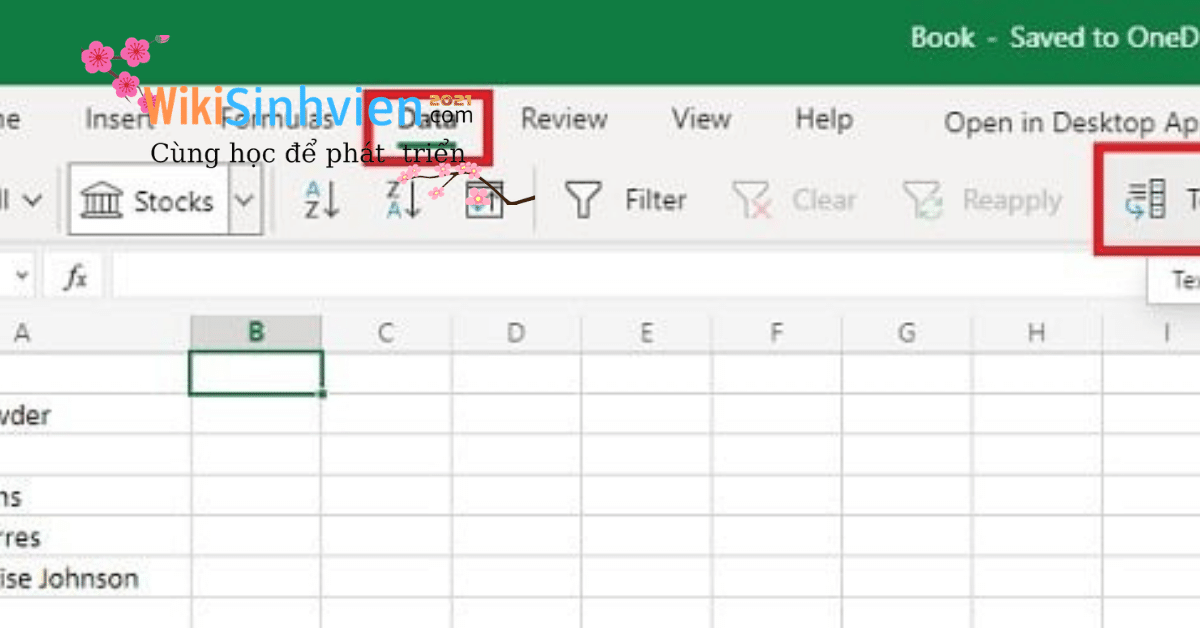
# Dùng Text to Columns
Phương pháp chính thức của Microsoft liên quan đến việc sử dụng Text to Columns. Để chia ô trong Microsoft Excel. Phương pháp này sẽ ghi đè bất kỳ văn bản nào. Trong ô ngay bên phải của văn bản bạn đang tách. Để tránh mất bất cứ thứ gì, hãy tạo một cột trống mới bên cạnh ô bạn đang tách.
Chọn tab Data và chọn tùy chọn Text to Columns.
Chọn Delimited nếu được nhắc.
Chọn (các) dấu phân cách mà ô của bạn sử dụng. Sử dụng xem trước để xem liệu dữ liệu trong ô của bạn. Có đang phân tách chính xác hay không.
Nhấp vào Aply và chọn định dạng dữ liệu cho (các) ô mới của bạn. Điều này thường chỉ xuất hiện trong phiên bản máy tính để bàn. Đây là cách phổ biến nhất trong 3 cách chia ô trong Microsoft Excel mà Blog thủ thuật giới thiệu.
# Flash Fill
Tùy chọn này hoạt động cho các phân chia đơn giản. Đối với tùy chọn phức tạp hơn, bạn sẽ muốn sử dụng các hàm Text to Columns hoặc Excel functions. Flash Fill giúp bạn đổ các ô trong Microsoft Excel. Bằng cách nhận dạng các mẫu và tự động điền các ô dựa trên mẫu đó.
Bắt đầu bằng cách bật Flash Fill nếu bạn chưa bật. Đi tới File -> Options -> Advanced và cuộn đến khu vực Editing Options. Chọn Automatically Flash Fill và Enable AutoComplete for Cell Values. Nhấn OK để lưu các thay đổi của bạn.
Tùy thuộc vào phiên bản Microsoft Excel bạn có. Có hai phương pháp cho bước tiếp theo. Mở tab Data và xem bạn có tùy chọn Flash Fill hay không. Nếu vậy, hãy nhấp vào ô bạn vừa nhập – Crowder. Sau đó, nhấp vào Flash Fill. Điều này điền vào mọi thứ trong cột.
Kéo góc dưới cùng bên phải của ô xuống góc tiếp theo. Bạn sẽ thấy một biểu tượng nhỏ xuất hiện. Nhấp vào nó và chọn Flash Fill. Đảm bảo nó lấy dữ liệu chính xác. Từ ô tiếp theo hãy kéo góc xuống để lấp đầy cột trống miễn là bạn cần. Chọn Flash Fill để tự động điền vào cột.
# Excel Functions
Nếu bạn cần thứ gì đó mạnh mẽ hơn Text to Columns, có một tùy chọn khác. Bạn sẽ cần sử dụng các hàm LEFT, RIGHT, MID, LEN và SEARCH. Để tách các ô trong Microsoft Excel.
Công thức chính xác sẽ khác nhau dựa trên cách bạn chia ô. Ví dụ: nếu bạn đang tách tên, bạn sẽ cần một công thức để lấy tên đầu tiên. Và một công thức khác để lấy tên cuối cùng. Tất nhiên, mọi thứ trở nên phức tạp hơn khi bạn xử lý tên đệm và tên có dấu gạch nối.
Bắt đầu bằng cách tạo các cột mới bên cạnh ô bạn muốn tách. (Không cần phải ngay bên cạnh). Bạn sẽ cần một cột mới cho từng phần dữ liệu bạn muốn tách. Ví dụ: nếu bạn đang chia một ô thành ba phần, bạn sẽ cần ba cột trống.
Bấm vào ô trống đầu tiên trong cột đầu tiên của bạn bên cạnh ô bạn muốn tách. Để làm cho ví dụ dễ dàng hơn, tôi sẽ tách một cái tên.
Công thức để lấy tên sẽ trông như thế nào.
Công thức nhìn vào phía bên trái của các ký tự trong ô bạn đang tách. (A2 là ô bạn đang tách.) Phần SEARCH cho công thức bắt đầu từ khoảng trắng (sử dụng dấu phân cách trong ô của bạn). Và đi sang trái cho đến khi đến ký tự đầu tiên.
Kết luận
Hàm LEN giúp đếm vị trí chính xác của ký tự trong ô của bạn. Cũng giống như hàm LEFT, hàm RIGHT bắt đầu từ bên phải của khoảng trắng hoặc dấu phân cách.
Hàm MID hoạt động để tách dữ liệu từ giữa ô của bạn. Điều này giúp bạn nắm bắt những thứ như tên đệm.
Vì công thức có thể khác nhau rất nhiều. Nên bạn nên xem xét nhiều trường hợp khác nhau từ Microsoft. Để xem cách phân chia các định dạng khác nhau và cách thay đổi công thức nếu cần.
Nếu công thức giữ nguyên trong suốt cột, hãy kéo góc dưới cùng bên phải để lấp đầy cột.
Như vậy là mình đã hướng dẫn bạn 3 cách chia ô trong Microsoft Excel, hy vọng nó có ích với bạn



