
Do sự phổ biến phức tạp của nó. Như một máy chủ gia đình gây khó khăn cho việc làm trên hệ thống máy tính. Bạn đừng lo nhé. Hãy cùng Wiki Sinh Viên hướng dẫn bạn cách cài đặt Centos trên Raspberry Pi của bạn. Để tạo một máy chủ gia đình vững chắc.
CÀI ĐẶT CENTOS TRÊN RASPBERRY PI
Hướng dẫn cách cài đặt CentOS trên Raspberry Pi. Là một trong những máy tính bo mạch đơn phổ biến nhất trên thị trường. Raspberry Pi là thiết bị chính trong gia đình của hầu hết người dùng Linux. Cho dù đó là ứng dụng máy chủ gia đình, máy tính cho trẻ em. Học Linux hay một số kỹ năng khác, bạn chắc chắn có thể tìm thấy ứng dụng cho Pi.
Bài viết này Blog thủ thuật f4vnn chia sẻ cho bạn hướng dẫn cách cài đặt CentOS trên Raspberry Pi.
Hướng Dẫn Cách Cài Đặt Centos Trên Raspberry Pi
Ngoài việc là một ứng dụng desktop. Bạn có biết rằng bạn cũng có thể cài đặt nó làm server. Để có thể lưu trữ sách của mình ở vị trí trung tâm.Và sau đó truy cập chúng từ các thiết bị khác nhau
Là một trong những máy tính đơn bo phổ biến nhất trên thị trường, Raspberry Pi là thiết bị chính trong gia đình của hầu hết người dùng Linux. Cho dù đó là ứng dụng home server, máy tính cho trẻ em. Học Linux hay một số kỹ năng khác, bạn chắc chắn có thể tìm thấy cách để sử dụng Pi. Do sự phổ biến của Pi với vai trò một home server. Quantrimang.com hôm nay sẽ hướng dẫn bạn cách cài đặt CentOS trên Raspberry Pi.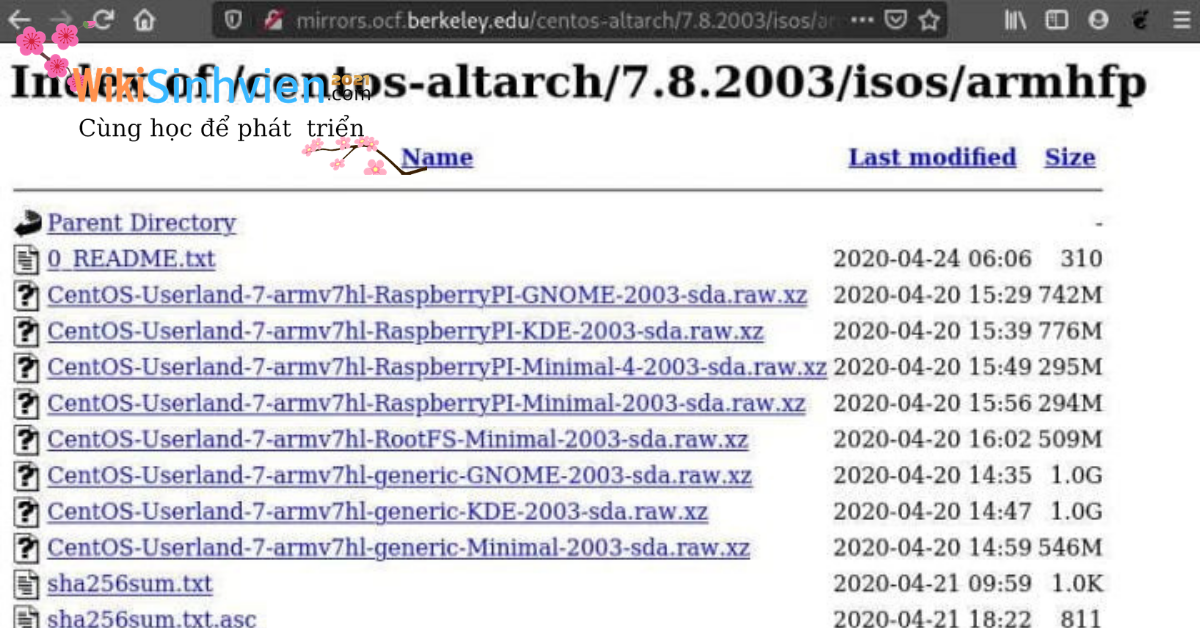
Getting the CentOS Image
Các image Raspberry Pi cụ thể từ dự án CentOS được ẩn một chút trong trang Downloads. Để có trải nghiệm tốt nhất, bài viết khuyên bạn nên sử dụng CentOS 7. Từ trang chủ CentOS, hãy nhấp vào “CentOS Linux”.
Các hình ảnh Raspberry Pi cụ thể từ dự án CentOS được ẩn một chút trong trang tải xuống. Để có trải nghiệm tốt nhất, tôi khuyên bạn nên sử dụng CentOS 7. Từ Trang chủ CentOS, hãy nhấp vào “CentOS Linux.”
Nhấp vào “7 (2003).” Số phiên bản đó có thể thay đổi theo thời gian.
Chọn bất kỳ tệp nào gần trong trang phản chiếu bạn sẽ thấy danh sách các tùy chọn để lựa. Có một vài điều quan trọng đối với dự án này. Bốn tại thời điểm viết bài có ghi “RaspberryPi” trong tên. Đối với trường hợp của tôi, tôi sẽ lấy một cái có nội dung “RaspberryPi-Minimal-4”. Khi tôi đang cài đặt cái này trên Raspberry Pi 4b. Đảm bảo chọn cái nào phù hợp nhất với trường hợp sử dụng cụ thể của bạn.
Flashing Your Sd Card
Đối với hết người dùng, Balena Etcher có lẽ là lựa chọn tốt nhất thẻ SD Raspberry Pi của bạn. Một trong những phần quan trọng là nó sẽ flash trực tiếp từ kho lưu trữ xzip. Mà bạn tải xuống cho hầu hết các hình ảnh Raspberry Pi.
Quá trình flashing rất dễ dàng. Khởi chạy ứng dụng, chọn tệp nguồn (trong trường hợp này là tệp lưu trữ CentOS). Cổng thẻ SD và nhấp vào “Start Flashing”.
Sẽ chỉ còn một chút thời gian nữa trước khi mọi thứ hoàn tất. Và bạn có thể khởi động từ thẻ SD trên Pi của mình.
Khởi Động Centos Trên Raspberry Pi Của Bạn
Với Raspberry Pi4, đến thời điểm hiện tại có một số hệ điều hành chưa được cập nhật. Không thể chạy được như như Ubuntu, Win 10 IoT. Vì vậy để sử dụng phiên bản Pi mới nhất. Tôi giới thiệu đến bạn danh sách 6 hệ điều hành phổ biến và tương thích với Raspberry Pi 4.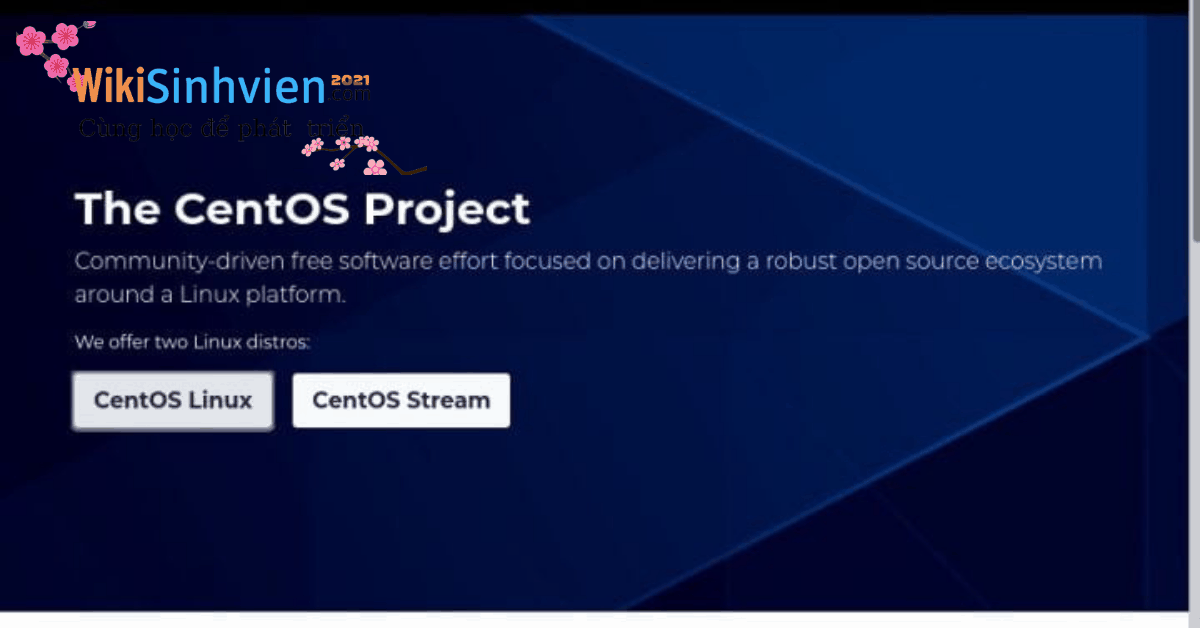
Các Hệ Điều Hành Cho Raspberry Pi.
Trước hết, xin giới thiệu với các bạn một số hệ điều hành phổ biến dành cho Raspberry Pi. Tất cả các hệ điều hành này bạn có thể down trực tiếp. Trên website chính thức tại địa chỉ: https://www.raspberrypi.org/downloads/.
Dĩ nhiên, các hệ điều hành này đều miễn phí.
Với những hình ảnh này. Nó sẽ chỉ đơn giản là bật nó lên và đợi cho đến khi bạn đến dấu nhắc lệnh. Nếu bạn có thể cài đặt phiên bản KDE hoặc GNOME, sẽ được đưa thẳng đến màn hình đăng nhập.
Thông tin đăng nhập mặc định là:
Tên người dùng: root
Mật khẩu: centos
Một lưu ý quan trọng. Thay đổi mật khẩu root và tạo người dùng không phải root cho chính bạn ngay lập tức. Nếu bạn không làm điều này. Rất có thể ai đó (hay còn gọi là tin tặc) sẽ biết điều này. Và xâm nhập vào hệ thống của bạn bằng quyền truy cập root. Điều đó không tốt. Các lệnh để tạo người dùng mới như sau:
Một số quy mô cho hệ điều hành thông dụng cho Raspberry Pi.
Raspbian: https://www.raspberrypi.org/downloads/raspbian/. Bạn cũng có thể download cài đặt NOOBS (New Out Of the Box Software). Bạn có thể xem giới thiệu NOOBS là gì và hướng dẫn cách cài đặt NOOBS trên Raspberry Pi.
Ubuntu Mate: https://ubuntu-mate.org/raspberry-pi/.
Snappy Core Ubuntu: https://developer.ubuntu.com/en/snappy/start/#snappy-raspi2.
Windows 10 IoT Core: http://ms-iot.github.io/content/en-US/Downloads.htm.
OSMC: https://osmc.tv/download/.
OpenELEC: http://openelec.tv/get-openelec.
PiNet: http://pinet.org.uk/.
RiscOS: https://www.riscosopen.org/content/downloads/raspberry-pi.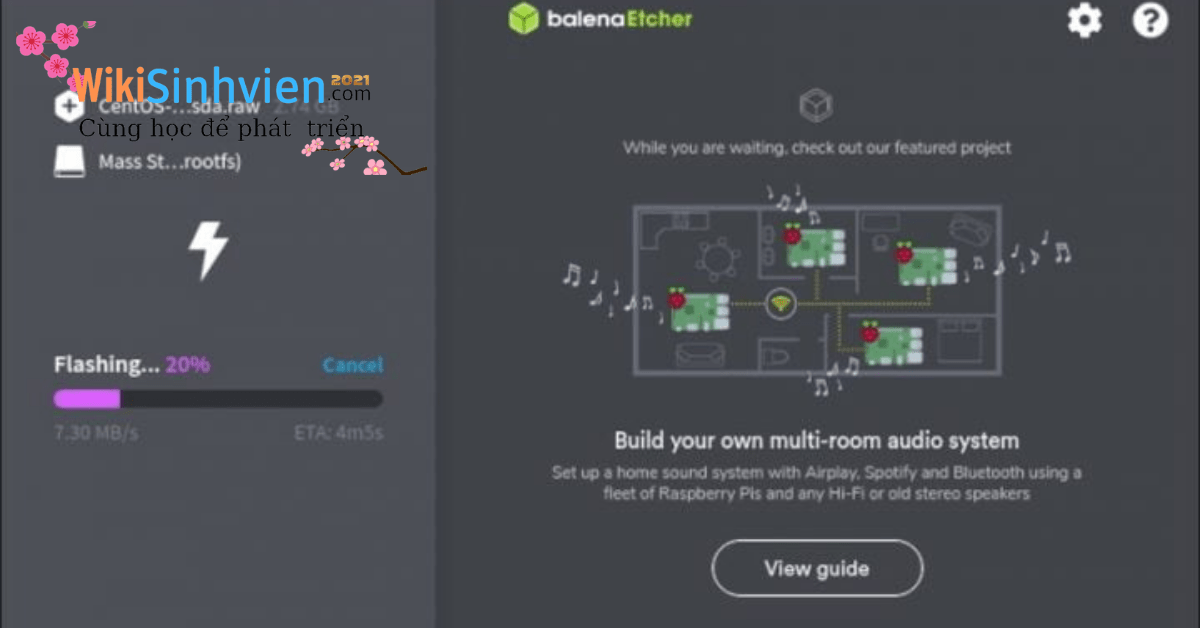
Thay Đổi Mật Khẩu Gốc Của Bạn: Passwd
Thay thế tên người dùng và mật khẩu ưa thích của bạn. Lệnh đó sẽ tạo một người dùng trong nhóm wheel hoặc sudo, cho phép bạn chuyển đổi hoàn toàn. Người dùng và tránh đăng nhập bằng quyền root. Khi bạn làm điều đó. Hãy đảm bảo sử dụng lệnh sang người dùng mới được tạo của bạn như sau:
Thay thế tên người dùng của người dùng bạn vừa tạo. Từ đó, hãy đảm bảo rằng các gói của bạn được cập nhật bằng lệnh cập nhật.
Cài Đặt Graphical Desktop Environment
Đây là một trong những phần dễ nhất. Bạn có thể xem các nhóm phần mềm có sẵn bằng lệnh sau.
Chọn cái nào bạn muốn cài đặt. Tôi sẽ cài đặt GNOME, nhưng KDE Plasma cũng có sẵn.
Điều này dường như phụ thuộc vào Raspberry Pi bạn đang sử dụng. Trên Pi 4b của tôi, tôi không thể nhận được systemd để chuyển vào GUI mặc dù nó đang chạy.
Hy vọng với hướng dẫn cách cài đặt CentOS trên Raspberry Pi này sẽ có ích với bạn. Chúc bạn thành công.



