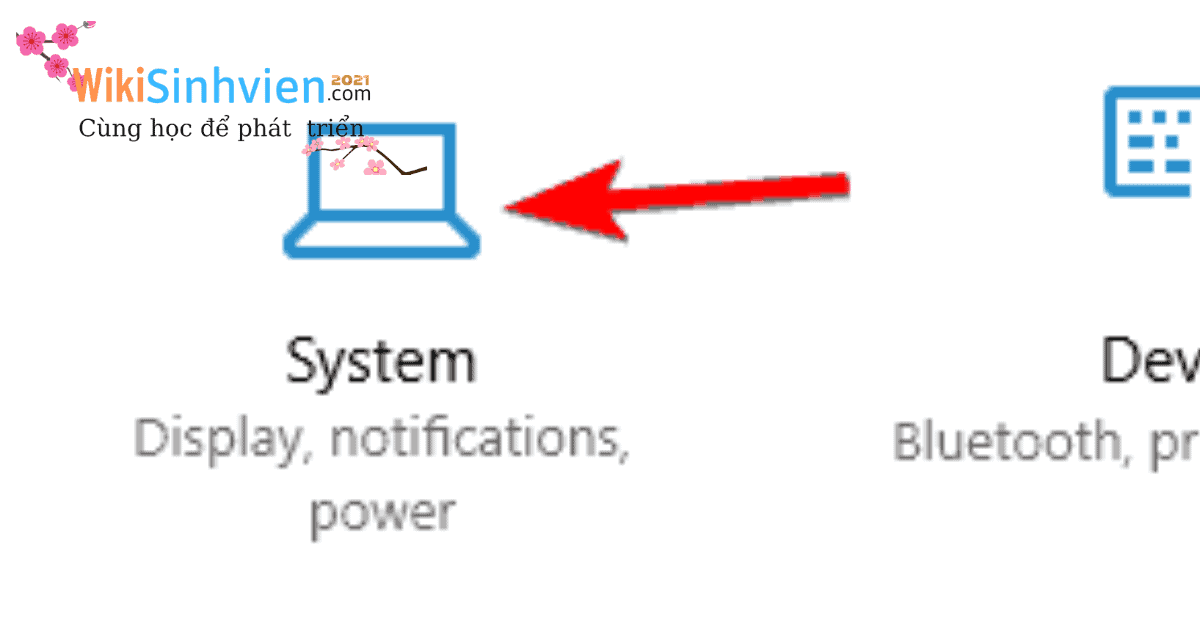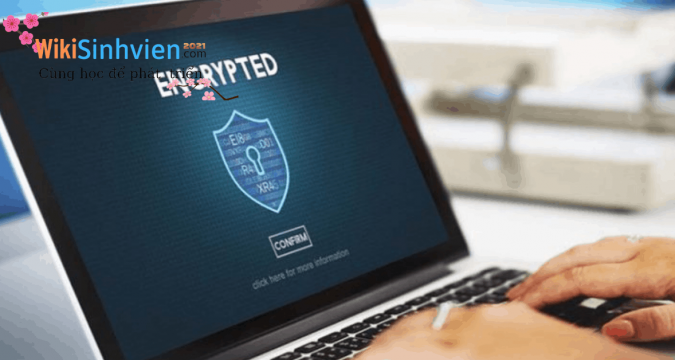
Một số người đã phàn nàn về sự cố liên quan đến cách tắt Bitlocker trong Windows 10 mà bạn biết. Thì Wiki Sinh Viên sẽ hướng dẫn bài viết này. Mang lại sự tương thích trong giữa ổ đĩa được mã hóa trên Windows.
CÁCH TẮT BITLOCKER TRONG WINDOWS 10
Khi bật BitLocker, ổ đĩa trên máy tính của bạn sẽ có biểu tượng ổ khóa. Để tắt BitLocker, các bạn click chuột phải vào ổ đĩa BitLocker và chọn Manage BitLocker. Bạn chọn Turn off BitLocker. Bảng hộp thoại hiện lên, bạn chọn tiếp Turn off BitLocker. Sau đó biểu tượng BitLocker ở thanh taskbar cùng trạng thái Decryption in progress hiện lên. Tức là quá trình vô hiệu hóa BitLocker đang diễn ra. hi vọng các bạn thực hiện thành công và không gặp khó khăn nào khi cài BitLocker. Nếu bạn gặp khó khăn hoặc cần trợ giúp về BitLocke Nếu bây giờ bạn chưa nghe nói về BitLocker. Và bạn muốn có thêm một lớp bảo mật cho máy tính Windows của mình.
Hướng Dẫn Cách Tắt Bitlocker Trong Windows 10
Bitlocker chỉ có thể mã hóa toàn bộ ổ đĩa, nhưng có những trường hợp bạn không cần điều đó.
Trong trường hợp đó, nếu bạn cần một công cụ chỉ có thể mã hóa dữ liệu mà bạn cần. Thì hãy thử Folder Lock.
Chương trình cũng có thể tạo các bản sao lưu được mã hóa. Vì vậy việc khôi phục sẽ dễ dàng hơn. Ngoài ra, BitLocker và Folder Lock rất giống nhau vì cả hai đều cung cấp mức độ mã hóa cao. Do đó cải thiện tính bảo mật của bất kỳ thứ gì bạn có trên ổ đĩa của mình.
Tắt Bitlocker Từ Bảng Điều Khiển Windows 10
Mở thanh tìm kiếm Search và nhập Manage BitLocker.
Chọn Manage BitLocker từ menu.
Thao tác này sẽ mở cửa sổ BitLocker. Nơi bạn sẽ thấy tất cả các phân vùng của mình và bạn có thể chọn. Tạm ngưng BitLocker hoặc vô hiệu hóa hoàn toàn.
Chọn tùy chọn bạn muốn và làm theo trình hướng dẫn
Tương tự như cách bạn giải quyết vấn đề này trong Windows 7. Có thể vô hiệu hóa BitLocker từ Control Panel, nếu bạn biết mật khẩu bảo mật. Từ đó ta có thể biết cách tắt bitlocker Trong Windows 10 một cách dễ dàng.
Sau khi làm điều đó, BitLocker sẽ bị vô hiệu hóa vĩnh viễn cho ổ đĩa đã chọn.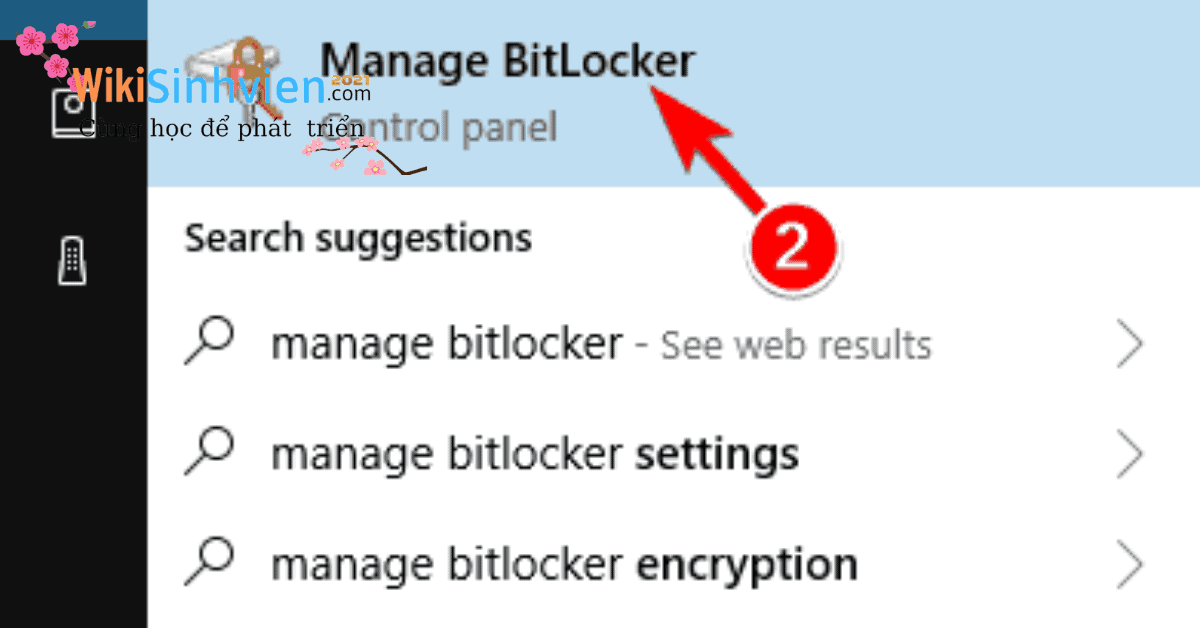
Tắt Bitlocker From Windows 10 Dùng Local Group Policy Editor
Mở thanh tìm kiếm Search và nhập Group Policy, sau đó chọn Edit Group Policy từ menu.
Từ đây, điều hướng bằng menu bên trái đến Computer Configuration -> Administrative Templates -> Windows Components. Tiếp theo là BitLocker Drive Encryption -> Fixed Data Drives và chọn tùy chọn Deny write access to fixed drives not protected by BitLocker.
Nhấp vào Not Configured hoặc Disabled và nhấp vào Apply và OK để lưu các thay đổi.
Nếu phương pháp đầu tiên không phải là một lựa chọn khả thi cho bạn. Thì việc sử dụng tiện ích Group Policy (GPO) có thể cung cấp giải pháp.
Sau khi làm điều đó. Hãy khởi động lại PC của bạn và sự cố của bạn sẽ được giải quyết hoàn toàn.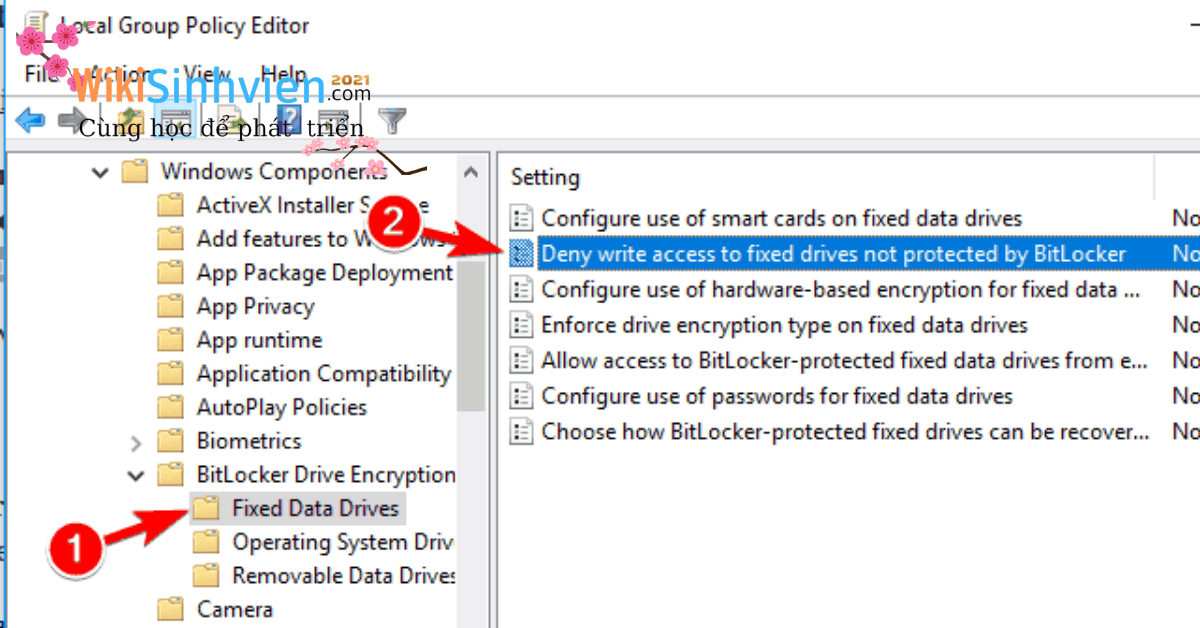
Trong Windows 10 Cách Sử Dụng PC Khác Để Tắt Bitlocker
Nếu cả hai phương pháp đều không thành công. Thì tất cả những gì bạn còn lại là cài đặt ổ cứng đã mã hóa của mình. Trở lại một máy tính khác và thực hiện lại các phương pháp.
Trong trường hợp này, phương pháp 1 sẽ khắc phục sự cố và giải mã ổ đĩa của bạn. Cho phép bạn sử dụng nó trong PC chạy Windows 10 của mình.
Cách Sử Dụng Use Command Prompt Trong Window 10 Để Tắt Bitlocket
Mở Command Prompt CMD với tư cách quản trị viên.
Khi Command Prompt mở ra, hãy nhập lệnh sau và chạy nó:
Đảm bảo thay thế X bằng ký tự ổ cứng thực của bạn.
Nếu là người dùng nâng cao, bạn có thể tắt BitLocker bằng cách sử dụng Command Prompt.
Quá trình giải mã bây giờ sẽ bắt đầu. Hãy nhớ rằng quá trình này có thể mất một lúc, vì vậy đừng làm gián đoạn nó.
Sau khi quá trình kết thúc. Ổ đĩa của bạn sẽ được mở khóa và BitLocker sẽ được tắt cho ổ đĩa đó.
Như bạn có thể thấy, đây là một cách nhanh chóng và dễ dàng để tắt Bitlocker. Và nếu bạn đã quen thuộc với Command Prompt, hãy thử giải pháp này.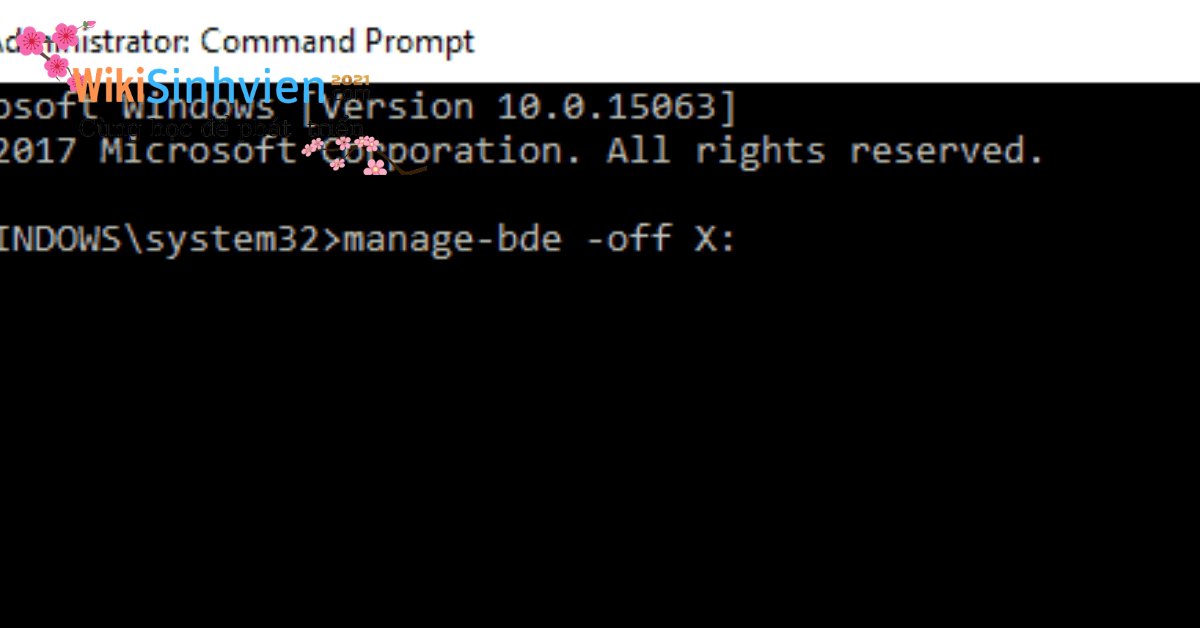
Sử Dụng Use Powershell Để Biết Cách Tắt BitLocker Trong Window 10
Nhấp chuột phải vào Windows PowerShell từ danh sách kết quả và chọn Run as administrator.
Khi PowerShell mở, hãy nhập lệnh này và nhấn Enter để chạy nó
Trước khi chạy lệnh, hãy đảm bảo thay thế X bằng ký tự đại diện cho phân vùng ổ cứng của bạn.
Bạn cũng có thể tắt BitLocker cho tất cả các ổ đĩa trên PC của mình bằng PowerShell. Để làm điều đó, hãy làm theo các bước sau:
Mở PowerShell với tư cách quản trị viên.
Bây giờ hãy chạy các lệnh sau:
Nếu bạn thích sử dụng các công cụ dòng lệnh. Bạn nên biết rằng bạn có thể tắt BitLocker cho ổ đĩa cụ thể bằng cách sử dụng PowerShell.
Bằng cách chạy hai lệnh này, bạn sẽ nhận được danh sách các ổ đĩa được mã hóa. Và giải mã chúng bằng một lệnh duy nhất.
Hãy nhớ rằng quá trình giải mã có thể mất một lúc. Vì vậy đừng làm gián đoạn quá trình này. Sau khi ổ đĩa được giải mã, BitLocker sẽ bị tắt cho ổ đĩa đó.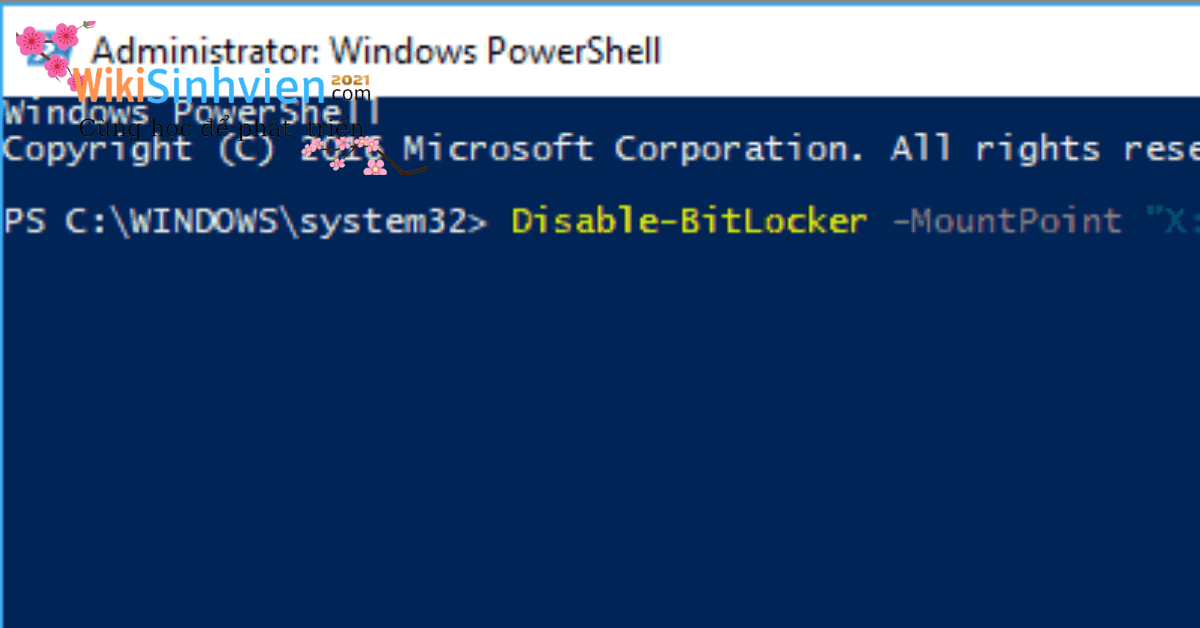
Disable Bitlocker Service
Nhấn Windows Key + R và nhập services.msc
Nhấn Enter hoặc nhấp vào OK.Khi cửa sổ Services mở ra, xác định vị trí và nhấp đúp vào BitLocker Drive Encryption Service. Đặt loại Startup type thành Disabled và nhấp vào Apply và OK để lưu các thay đổi. Nếu bạn muốn tắt BitLocker, bạn có thể làm điều đó bằng cách tắt dịch vụ của nó.Sau khi vô hiệu hóa dịch vụ BitLocker, BitLocker sẽ được tắt trên thiết bị của bạn.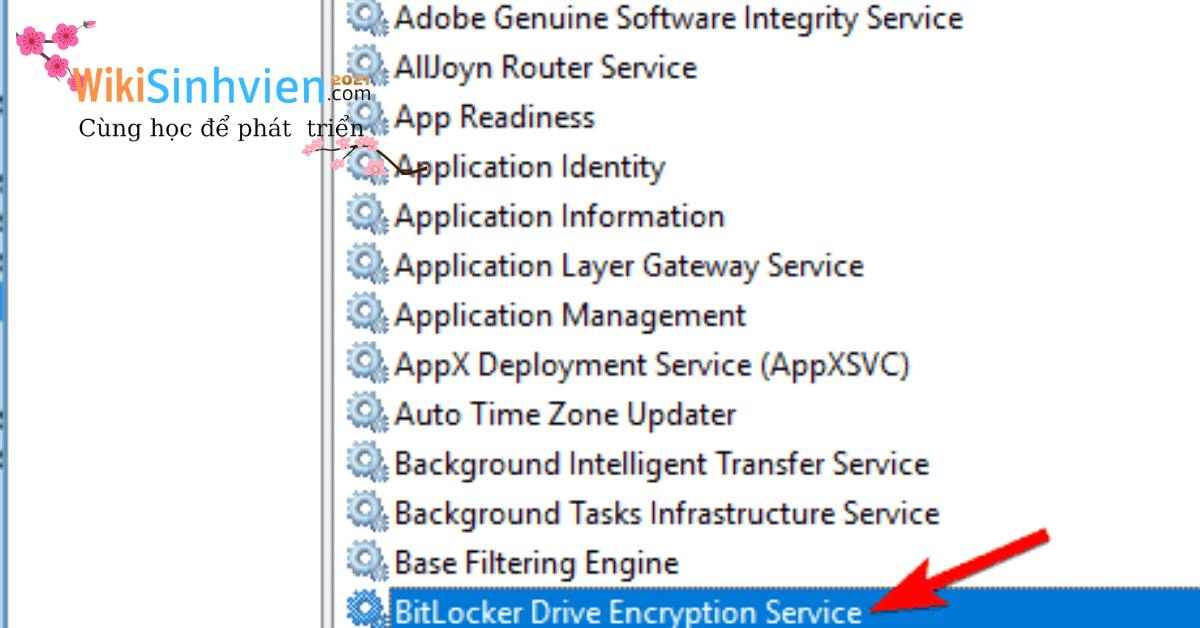
Tắt Mã Hóa Thiết Bị Từ Ứng Dụng Cài Đặt
Mở ứng dụng Settings app. Bạn có thể làm điều đó bằng cách nhấn phím tắt Windows Key + I. Khi ứng dụng Settings app mở ra, hãy điều hướng đến phần SystemTrong ngăn bên trái, chọn About. Bây giờ tìm phần Device encryptionị trong ngăn bên phải và nhấp vào Turn off. Khi ứng dụng Settings app mở ra, hãy điều hướng đến phần System. Trong ngăn bên trái, chọn About. Bây giờ tìm phần Device encryptionị trong ngăn bên phải và nhấp vào Turn off .