
Sửa lỗi Notepad không mở trên Windows 10: Notepad là một trong những ứng dụng Windows được sử dụng phổ biến nhất. Hãy để wikisinhvien điểm qua cho bạn cách sữa lỗi notepad không mở trên windows 10 nhé.
NOTEPAD KHÔNG MỞ TRÊN WINDOWS 10
Đã có mặt gần 30 năm trên máy tính Windows. Trình soạn thảo văn bản này vẫn được hàng trăm nghìn người sử dụng làm phương án chính của họ. Để viết các dự án. Notepad không khác so với hầu hết các ứng dụng và phần mềm miễn phí hiện có khi gặp lỗi. Và một trong những vấn đề phổ biến nhất mà người dùng phải đối mặt là họ. Không thể mở trình soạn thảo văn bản trong thiết lập Windows. Vì vậy, hôm nay chúng ta sẽ thảo luận các lý do khác nhau. Tại sao một người có thể gặp phải lỗi này và cách khắc phục nó.
Sửa Lỗi Notepad Không Mở Trên Windows 10
Nếu Notepad không mở trên PC chạy Windows 10 của bạn. Bạn có thể thử một số cách sau để sửa lỗi Notepad không mở trên Windows 10. Các bạn không cần phải làm theo thứ tự nhé.
Mở Tệp Thực Thi Của Nó Từ Thư Mục Chính
Các vấn đề này thường phát sinh nhất là do việc cài đặt và làm việc của một công cụ. Phần mềm không tương thích trên máy tính của bạn. Đang ngăn Notepad hoạt động bình thường. Trước khi bắt đầu, bạn nên thử và khởi chạy Notepad từ vị trí System32 hoặc SysWOW64 trong mục Windows.
Xóa Các Ứng Dụng Xung Đột
Nếu Notepad của bạn thực sự không hoạt động được. Do một số trình soạn thảo văn bản của bên thứ ba, bạn sẽ muốn xóa chúng. Dưới đây là các bước bắt buộc phải thực hiện:
Tiến hành khởi động sạch trên hệ thống của bạn và kiểm tra xem có thể mở Notepad hay không.
Sau đó, bật các ứng dụng để tìm quy trình. Có thể gây ra sự cố với ứng dụng Notepad của bạn.
Nếu tồn tại một ứng dụng đang chống lại Notepad. Bạn có một tùy chọn để vô hiệu hóa nó thông qua trình quản lý tác vụ. Hoặc gỡ cài đặt nó ngay lập tức.
Đặt Notepad Làm Ứng Dụng Chỉnh Sửa Văn Bản Mặc Định
Ứng dụng mặc định cho bất kỳ tệp nào là ứng dụng mở. Hoặc thực thi tệp đó khi bạn nhấp đúp vào tệp đó và hầu hết thời gian. Chính người dùng thiết lập tệp đó. Notepad có thể bị trục trặc vì người dùng không thiết lập trình soạn thảo văn bản mặc định. Và ứng dụng nền đã bị tắt (trong trường hợp đó, Notepad không hiển thị trên tìm kiếm của Windows).
Mở Menu Power User bằng cách nhấn tổ hợp phím Windows + X và chọn Apps and Features. Ngoài ra, trang này cũng có thể được truy cập thông qua cài đặt Windows.
Từ ngăn tùy chọn ở bên trái màn hình. Chọn Default apps và cuộn xuống để nhấp vào Choose default apps by file type.
Bên cạnh tất cả các phần mở rộng tệp này là các ứng dụng mặc định. Cho các tệp đó và trong trường hợp không có. Bạn sẽ thấy một tùy chọn để chọn một ứng dụng mặc định.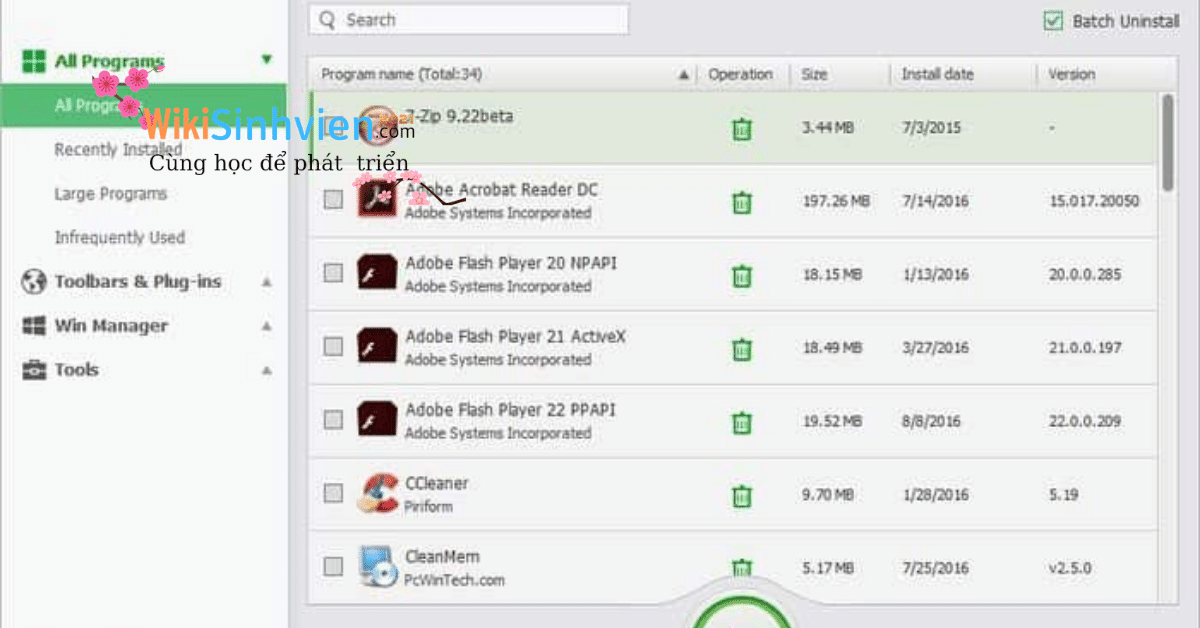
Bật Ứng Dụng Nền
Trong thanh tìm kiếm, hãy tìm kiếm các từ Background apps.. Thao tác này sẽ đưa bạn đến trang Cài đặt Windows. Tại đây, bạn sẽ thấy một tùy chọn cho phép các ứng dụng chạy trong nền.Reset notepad mở Run gõ regedit và điều hướng đến đoạn sau:
Bây giờ trong khung bên trái, nhấp chuột phải vào Notepad và chọn Delete. Thao tác này sẽ xóa tất cả các cài đặt đã lưu. Của Notepad mà có thể thấy trong khung bên phải. Sau khi thực hiện xong việc này, Notepad của bạn sẽ được đặt lại về cài đặt mặc định.
Chạy Trình Kiểm Tra Tệp Hệ Thống
Có thể tệp notepad.exe đã bị hỏng. Vì vậy, hãy chạy trình kiểm tra tệp hệ thống và xem điều đó có hữu ích. Để sửa lỗi Notepad không mở trên Windows 10 không.
Cài Đặt Lại Notepad Trên Máy Tính
Lỗi được đề cập cũng có thể là kết quả của việc cài đặt Notepad bị hỏng trên máy tính của bạn và nếu trường hợp đó xảy ra thì chỉ cần cài đặt lại ứng dụng Notepad sẽ giúp bạn. Notepad, không giống như phần mềm và ứng dụng mà bạn cài đặt trên máy tính của mình qua internet hoặc các phương tiện khác, phải được gỡ cài đặt bằng cách làm theo các bước khác nhau.
Mở Windows Settings của bạn và nhấp vào Apps.
Tại đây, bên dưới Apps and Features. Bạn sẽ tìm thấy tiêu đề phụ có tên là Optional features nhấn vào nó.
Tại đây, bạn sẽ thấy danh sách các tính năng tùy chọn đã cài đặt. Nhấp vào Notepad và chọn thêm tùy chọn Uninstall.
Kết luận
Trên đây là một số giải pháp mà bạn có thể thực hiện. Trong trường hợp không thể mở Notepad trên máy tính Windows 10 của mình. Trong trường hợp không có quy trình nào nêu trên phù hợp với bạn. Bạn có thể tạo một tài khoản người dùng mới và xem.
Bên cạnh tất cả các phần mở rộng tệp này là các ứng dụng mặc định. Cho các tệp đó và trong trường hợp không có. Bạn sẽ thấy một tùy chọn để chọn một ứng dụng mặc định. Mà Các bạn không cần phải làm theo thứ tự nhé.
Nếu không có gì hữu ích, bạn có thể sử dụng phần mềm soạn thảo văn bản thay thế Notepad
Vì vậy, hôm nay chúng ta sẽ thảo luận các lý do khác nhau. tại sao một người có thể gặp phải lỗi này và cách khắc phục nó.



