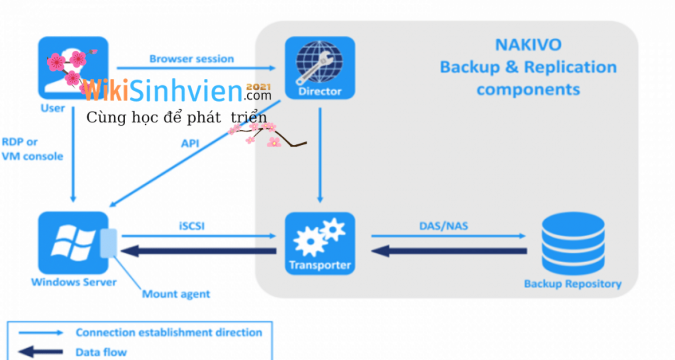
Hiện nay ở một số thành phố trên đất nước đang tìm vấn đề về thông tin . Hãy cùng wikisinhvien điểm qua và sẽ hướng dẫn cho bạn cách sao lưu backup windows server này nhé.
CÁCH SAO LƯU BACKUP WINDOWS SERVER
Trong khi môi trường công nghệ luôn có nguy cơ mất dữ liệu hoặc hỏng hóc do lỗi phần cứng, phần mềm, lỗi con người, trộm cắp, v.v. Thì đã có bản sao lưu backup tự động thường xuyên của Microsoft Windows Server của bạn. Có thể bảo vệ dữ liệu quan trọng và ngăn chặn thời gian. Ngừng hoạt động kinh doanh và hậu quả liên quan.
Xét về khả năng sao lưu, Windows Server Backup là công cụ khá mạnh mẽ bởi nó hỗ trợ sao lưu nhiều dạng dữ liệu:
– Full server (All volume): Sao lưu tất cả các volume của server.
– Selected volume: Sao lưu một volume xác định.
– System state: Sao lưu dữ liệu System state của Windows (bao gồm Active Directory).
– File/Folder: Sao lưu dữ liệu dạng file/folder.
– Bare-metal recovery: Tạo bản sao lưu để phục hồi Bare-metal.
Bạn có thể sử dụng Windows Server Backup để sao lưu dữ liệu của Local server hoặc Remote server. Windows Server Backup hỗ trợ chạy thủ công một lần (One-time Backup) hoặc chạy tự động theo lịch sao lưu(sao chép) (Schedule Backup). Về giao diện, Windows Server Backup hỗ trợ 3 giao diện là MMC Snap-in, Command-line và Windows PowerShell.
Ccahs Để Sao Lưu Backup Windows Server
NAKIVO Backup & Replication là một giải pháp trong Windows Server Backup. Liền mạch đảm bảo sự thống nhất đầy đủ của các ứng dụng và cơ sở dữ liệu. Trong bất kỳ điều kiện nào. Phần mềm này có giao diện trực quan, do đó, việc định cấu hình. Lập lịch và quản lý các công việc sao lưu cần ít thời gian và tài nguyên để thực hiện.
Bài đăng này sẽ hướng dẫn bạn qua quy trình đơn giản. Thực hiện Sao lưu Windows Server với Sao lưu & Sao lưu NAKIVO.
Tạo Một Sao Lưu Mới
Bắt đầu cấu hình bằng cách tạo một công việc sao lưu mới cho Windows Server. Nhấp vào Create và chọn tùy chọn công việc sao lưu máy vật lý.
Chọn Máy Để Sao Lưu
Tiếp theo, chọn các máy vật lý mà bạn muốn sao lưu. Nhấp vào All Windows Machines để mở rộng danh sách các máy chạy Windows có sẵn. Và chọn máy chủ được sao lưu. Nhấn Next để tiếp tục.
Chọn Vị Trí Lưu
Đó là thời gian để chọn nơi bạn muốn lưu trữ dữ liệu sao lưu. Bạn có thể chọn một hoặc các kho lưu trữ sao lưu khác cho Máy chủ Windows của mình. Để chọn một kho lưu trữ sao lưu duy nhất cho tất cả các máy sản xuất. Hãy chọn một kho lưu trữ sao lưu từ danh sách Destination. Hoặc, bạn có thể nhấp vào Advanced để đặt kho lưu trữ sao lưu riêng cho từng máy. Nhấn Next để tiếp tục.
Lên Lịch Cho Công Việc Sao Lưu Của Bạn
Để chạy công việc theo yêu cầu, chọn Do not schedule, run on demand. Nếu không, bạn có thể chọn thời gian và ngày để các công việc sao lưu chạy. Bạn có thể lên lịch để chạy: hàntuần hàng ngày
hàng tháng / hàng năm
định kỳ (ví dụ: cứ sau 30 phút)
sau khi một công việc khác. (Sau khi một công việc nhất định kết thúc hoặc một điều kiện cụ thể được đáp ứng)
Bạn cũng thể tạo lịch trình bổ sung cho công việc nếu được yêu cầu. Nhấn Next để tiếp tục.
Chọn Chính Sách Duy Trì
Quyết định số lượng điểm khôi phục bạn muốn giữ trong một khoảng thời gian cụ thể. Trên thực tế, bạn có thể giữ tới 4.000 điểm. Khôi phục cho mỗi công việc Sao lưu Máy chủ Windows mà bạn tạo.
Tự Động Quản Lý Dung Lượng
Điểm mạnh của Windows Server Backup là khả năng tự quản lý dung lượng vùng lưu trữ chứa file sao lưu. Khi vùng lưu trữ bị đầy, Window Server Backup sẽ tự động xóa phiên bản cũ để giải phóng dung lượng cho phiên bản mới. Quá trình này diễn ra hoàn toàn tự động mà bạn không cần phải thao tác.
Cấu Hình Các Tùy Chọn Bổ Sung Và Kết Thúc
JIRA là một giải pháp quản lý dự án từ công ty phần mềm Atlassian. Một công cụ được thiết kế giúp các nhóm phần mềm lập kế hoạch và theo dõi dự án. Bằng cách sử dụng phương pháp quản lý agile (phương pháp tập trung vào hiệu quả. Các phiên bản sản phẩm nâng cấp được phát hành liên tục dựa theo phản hồi của khách hàng). Các nhóm phần mềm có thể sử dụng Jira để lên kế hoạch, theo dõi, phát hành. Báo cáo phần mềm mới hoặc phần mềm nâng cấp. Họ cũng có thể sử dụng Jira để theo dõi bất kỳ vấn đề nào. Trong quá trình phát triển và hoàn thiện sản phẩm.
Đã đến lúc đặt tên cho công việc, bật hoặc tắt chế độ nhận biết ứng dụng. Tăng tốc mạng, theo dõi thay đổi và mã hóa. Các tính năng này có thể tăng đáng kể tốc độ sao lưu. Giảm dung lượng lưu trữ và tăng cường bảo mật dữ liệu của bạn.
Điều chỉnh các hành động mà bạn muốn công cụ NAKIVO Backup & Replication. Thực hiện trước khi công việc bắt đầu và sau khi công việc sao lưu hoàn tất.
Điều chỉnh các tùy chọn khác để đáp ứng các yêu cầu bạn có. Nếu bạn muốn chạy công việc ngay lập tức, bấm Finish & Run. Nếu bạn muốn chạy công việc theo lịch trình hoặc theo yêu cầu, bấm Finish.
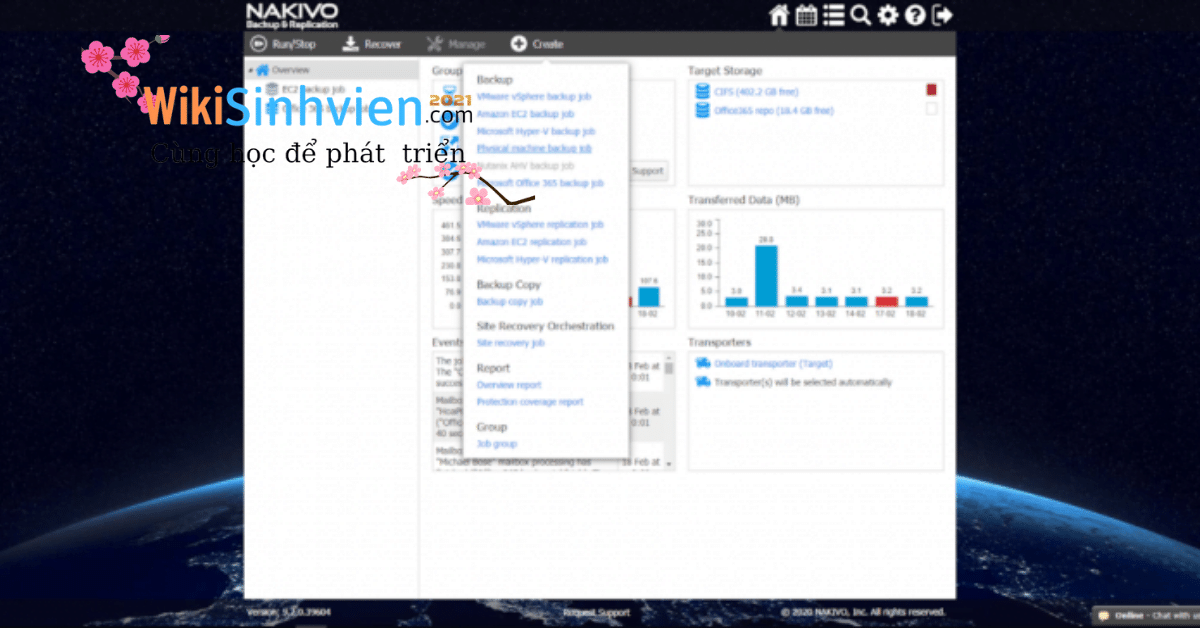
Xem Và Quản Lý Công Việc
Bạn sẽ tìm thấy việc sao lưu trên Windows Server trong bảng điều khiển công việc của NAKIVO Backup & Replication. Có thông tin về các công việc đã hoàn thành và theo kế hoạch, sao lưu hiện có, v.v … Với giao diện người dùng web trực quan này. Bạn có thể quản lý và chỉnh sửa các công việc ở bất cứ đâu và bất cứ khi nào bạn cần.
Giữa thời thế công nghệ lên ngôi, thị trường cạnh tranh khốc liệt. Các ứng dụng quản lý công việc ra đời đem tới lợi thế tốc độ. Năng suất vượt trội cho doanh nghiệp, và là trợ thủ đắc lực cho các nhà quản trị hiện đại. Trên thị trường có khá nhiều cái tên nổi bật như Trello, Asana, Wrike, Jira,… Nhưng để các doanh nghiệp lựa chọn. Được một giải pháp hữu ích và phù hợp thì còn phải cân nhắc nhiều yếu tố. Trong bài viết này. Chúng tôi sẽ giúp bạn review các phần mềm quản lý công việc và dự án phổ biến nhất.
Wework phù hợp nhất với các doanh nghiệp hoặc đội nhóm làm việc. Theo mô hình cộng tác liên chức năng, công ty nhỏ hoặc lớn đều có thể linh hoạt sử dụng. Giải pháp này trong việc vận hành công việc của mình.
Cài Đặt Và Cấu Hình
Để sử dụng Windows Server Backup, account đăng nhập Windows phải thuộc nhóm Administrators hoặc Backup Operators. (Để cách sao lưu Backup Windows Server.)
Khi backup 1 folder nào đó được phân quyền NTFS thì Group Backup Operator phải có ít nhất là quyền Read.
Windows Server Backup không hỗ trợ việc khôi phục Full System trên 2 nền tảng OS khác nhau. Ví dụ, không thể khôi phục một bản sao lưu Full System được tạo trên server chạy Windows Server 2008 sang server chạy Windows Server 2008 R2 hay Windows Server 2012.
Cài Đặt
Mở Windows PowerShell và gõ câu lệnh: Get-WindowsFeature -Name *Backup* để kiểm tra. Ở đây ta thấy Windows Server Backup services chưa được cài.
Gõ câu lệnh: Install-WindowsFeature -Name Windows-Server-Backup để tiến hành cài đặt. Đợi khoảng vài phút để quá trình cài đặt được diễn ra.
Cấu Hình
Tại Server Manager, chọn Tools -> Windows Server Backup hoặc Start -> Run -> wbadmin.msc để tiến hành cấu hình.
Tại mục Actions bên tay phải, ta sẽ thấy 2 option để t/chọn backup:
Tại mục Select Backup Configuration, có 2 lựa chọn Full Server: Sao lưu tất cả các ổ đĩa có trên server và Custom: t/chọn folder, ổ đĩa để sao lưu. Ta chọn Custom -> Next.
– Backup Once: chỉ backup 1 lần sau khi ta cấu hình.
– Backup Schedule: chạy theo lịch biểu mà ta thiết lập.
Tại mục Specify Backup Time, chọn thời gian Backup mong muốn. Có 2 lựa chọn:
– Once a day: Lập lịch để backup 1 lần trong ngày.
– More than once a day: Lập lịch để backup nhiều lần trong ngày.
Tại mục Specify Destination Type, chọn nơi lưu trữ file backup. Có 3 lựa chọn:
– Back up to hard disk that is dedicated for backups: Lưu file backup trên 1 ổ cứng riêng.
– Back up to a volume: Lưu trên 1 phân vùng (chung ổ đĩa với HĐH).
– Back up to a shared network volume: Lưu trên 1 share folder trong hệ thống mạng.
Để bắt đầu backup, sẽ có thông báo yêu cầu format lại ổ cứng hoặc phân vùng. Sau khi format ổ cứng hoặc phân vùng đó sẽ bị ẩn và không thể truy cập. => Đã backup thành công.



