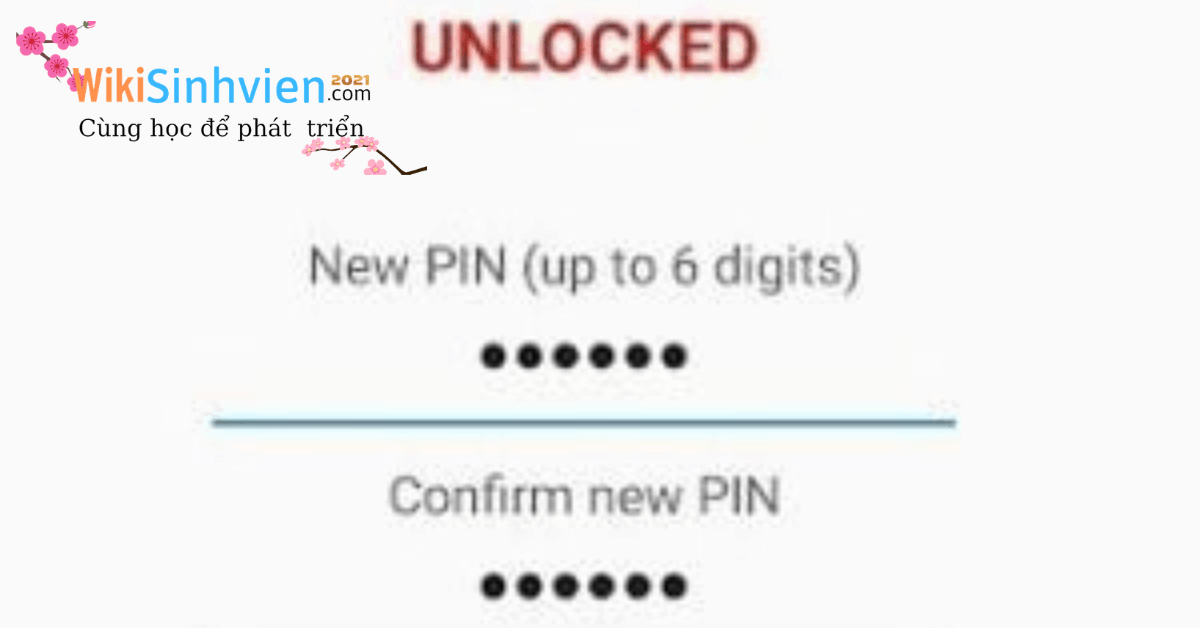Giờ đây, cách bảo mật USB Lockit cho Windows 10. Là một trong những công cụ mới tốt nhất để thực hiện việc này. Và nó được cung cấp miễn phí cho cả hệ điều hành Windows 10 và Android. Trong bài viết này Wiki Sinh Viên chia sẻ bạn cách bảo mật USB bằng USB Lockit cho Windows 10.
BẢO MẬT USB BẰNG USB LOCKIT
Cách bảo mật USB bằng USB Lockit cho Windows 10. Người ta phải luôn làm bất cứ điều gì cần thiết để bảo vệ ổ đĩa flash USB của họ. Khỏi bị truy cập trái phép, nhiều người không bao giờ nghĩ về điều này. Đặc biệt là khi họ sử dụng hệ thống máy tính của bên thứ ba.
Cách Bảo Mật USB Bằng USB Lockit Cho Windows 10
Sau khi đã test qua, có thể nói USB Lockit làm tốt công việc bảo mật ổ đĩa flash. Hoặc bất kỳ ổ đĩa nào khác được định dạng bằng FAT32 / exFAT. Bởi vì chương trình là một công cụ di động, điều đó đơn giản. có nghĩa là có thể sử dụng nó ở bất cứ đâu miễn là hệ điều hành được hỗ trợ.
Chúng ta nên chỉ ra rằng USB Lockit không sử dụng bất kỳ hình thức mã hóa nào. Chỉ sử dụng mã PIN. Điều này có nghĩa là nó sẽ không bảo vệ khỏi tin tặc. Nhưng đủ tốt cho các tình huống thông thường hàng ngày và điều đó ổn.
Có thể hiểu đơn giản là nếu không cắm khóa bảo mật USB này. Máy tính của bạn sẽ không mở khóa và bạn không thể truy cập được máy tính của mình. Vậy làm sao để tạo một khóa bảo mật USB. Cùng tham khảo thêm bài viết cách tạo khóa bảo mật USB trên Windows 10
Một trong những vấn đề đang được quan tâm hàng đầu ngày nay đó bảo mật dữ liệu. Một số người dùng chuyển sang sử dụng các thiết bị USB của bên thứ ba. Hoạt động như khóa bảo mật dữ liệu cho máy tính cá nhân của họ.
Nó chỉ đơn giản là nếu không cắm khóa bảo mật này, máy tính của bạn sẽ không mở khóa. Có 2 cách để tạo khóa bảo mật này để tăng cường thêm một lớp bảo vệ bổ sung. bạn có thể mua một hoặc đặt mật khẩu USB cho riêng
Cách Tạo Khóa Bảo Mật Usb Trên Windows 10
Trước khi bắt đầu thực hiện các bước để tạo một khóa bảo mật trên Windows 10. Bạn cần lưu ý một số điểm hạn chế dưới đây:
Nếu chẳng may bị mất khóa USB đồng nghĩa với việc bạn sẽ gặp khó khăn. Trong việc mở và truy cập máy tính của mình. Đặc biệt trong trường hợp bạn đã vô hiệu hóa khả năng nhập mật khẩu dạng mục nhập sao lưu.
Ngoài ra bạn sẽ mất khả năng sử dụng một trong những cổng USB trên máy tính của mình. khi khóa USB đang hoạt động.
Nhiều phần mềm mà bạn có thể lựa chọn sử dụng để tạo khóa USB bảo mật cho riêng mình. Tuy nhiên USB Raptor, Rohos Logon Key và Predator là một trong số các phần mềm được yêu thích nhất. Và bảo mật tốt nhất hiện nay.Nếu chọn sử dụng Rohos Logon Key và Predator bạn sẽ phải trả một khoản phí. Rohos Logon Key có mức phí là 34 USD và của Predator là 10 USD.
Vì USB Raptor là phần mềm miễn phí, nên trong phần hướng dẫn dưới đây taimienphi.vn. Sẽ hướng dẫn bạn cách thiết lập khóa bảo mật USB trên Windows 10 bằng USB Raptor.
Quá trình này không yêu cầu ổ USB của bạn phải có nhiều dung lượng trống. Bởi tất cả những gì được tạo ra chỉ là 1 file .k3y có dung lượng 1KB.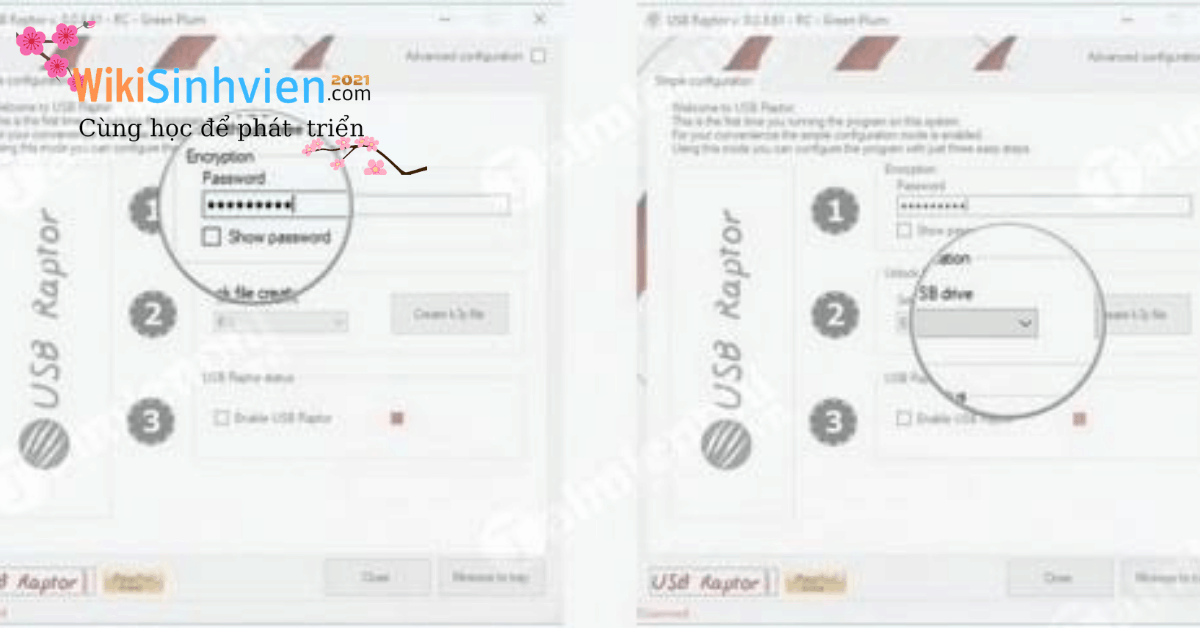
Bạn Có Đang Sử Dụng Khóa Bảo Mật?
Bạn đã thử YubiKey hoặc tạo một khóa bảo mật cho riêng mình hay chưa? Khóa bảo mật của bạn hoạt động đã đúng cách hay chưa? Nếu gặp phải bất kỳ vấn đề gì như mất USB hay ổ USBS bị lỗi. Bạn có thể để lại bình luận, taimienphi.vn sẽ giúp bạn khắc phục các lỗi này.
USB ngoài tính năng lưu trữ còn có rất nhiều công dụng khác. Đặc biệt là sử dụng USB để cài cũng như ghost Windows. Để làm được điều đó, trước hết người dùng cần tạo usb boot trên thiết bị của mình. Có nhiều phần mềm hỗ trợ tạo usb boot mà có thể thấy dễ dàng như Hidren Boot hay Grub4dos.
Bạn có thể tham khảo cách trên để tiến hành tạo usb cài Win 10 cho thiết bị của mình. Tạo usb cài Win 10 giúp tiết kiệm thời gian và tiền bạc khi không phải ra quán mua đĩa. Đây là cách được rất nhiều người yêu máy tính sử dụng vì tính tiện lợi của nó.
Cách Dùng USB Lockit
Điều đầu tiên bạn cần làm là truy cập trang web chính thức. Và tải chương trình vào ổ cứng của bạn. Từ đó, chuyển nó vào ổ đĩa flash USB của bạn.
Thành thật mà nói thì việc sử dụng chương trình này khá đơn giản. Khi bạn cắm ổ đĩa flash vào máy tính. Hãy kích hoạt công cụ đang ở trên ổ đĩa của bạn. Và ngay lập tức bạn sẽ thấy tùy chọn để thêm mã PIN mới.
Nhập mã PIN của bạn vào trường nhập mã NEW PIN. Sau đó thực hiện lại trong trường nhập CONFIRM PIN. Sau khi thêm mã PIN. Nhấn nút LOCK và tất cả quyền truy cập bên thứ ba vào ổ đĩa flash của bạn
Để mở và có quyền truy cập vào ổ đĩa. Bạn hoặc bất kỳ ai khác sẽ được yêu cầu nhập mã PIN. Nếu điều này không được thực hiện, thì tất cả các bên sẽ bị khóa khỏi ổ đĩa.
Điểm hấp dẫn chính ở đây là nó không hoạt động với các tệp NTFS.
hy vọng với cách bảo mật USB bằng USB Lockit cho Windows 10 này. Sẽ có ích cho bạn. Chúc bạn thành công.