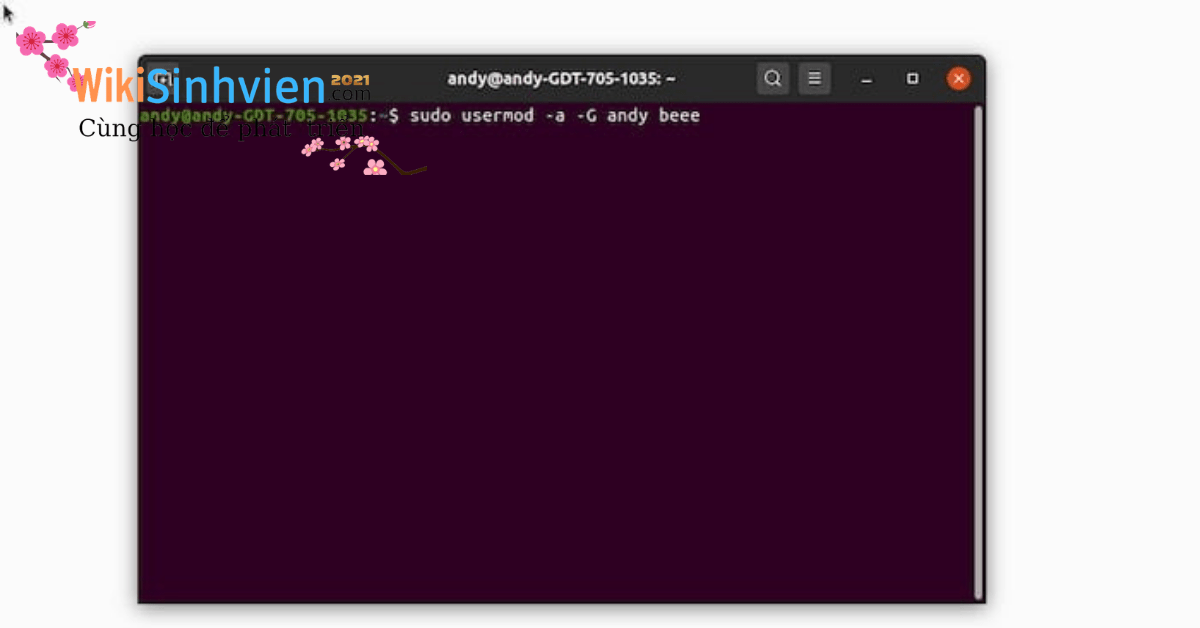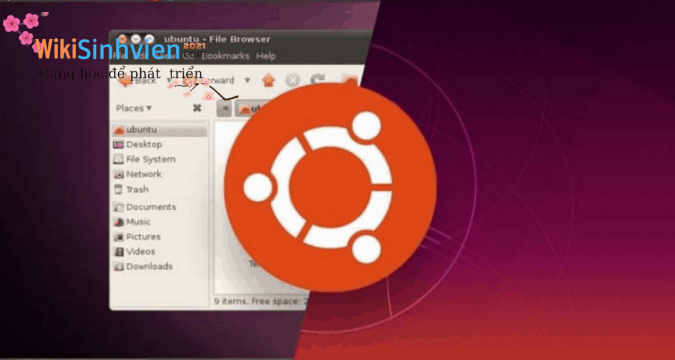
Hiện nay trên một số gia đình đang gặp rắc rối về vấn đề này. Bạn đừng lo nhé nếu chưa biết về thông tin này thì hãy cùng với Wiki Sinh Viên Nha Trang. Giải đáp mọi thắc về cách hướng dẫn Cách Quản Lý Người Dùng Trong Ubuntu này nhé.
QUẢN LÝ NGƯỜI DÙNG TRONG UBUNTU
Hướng dẫn cách quản lý người dùng trong Ubuntu. Bạn có một không gian riêng trên một máy tính gia đình. Để luôn biết các ứng dụng yêu thích của bạn ở nơi bạn mong đợi. Dấu trang không bị mất và tài liệu được lưu trữ an toàn tránh khỏi những con mắt tò mò. Là một cứu cánh thực sự.
Trong hướng dẫn này, chúng tôi sẽ hướng dẫn cách quản lý người dùng trong Ubuntu. Điều chỉnh đặc quyền của họ và thiết lập thư mục “Family”. Để cho phép tất cả người dùng có một không gian để cộng tác hoặc chia sẻ tệp.
Cách Quản Lý Người Dùng Trong Ubuntu
Tạo người dùng.
Để bắt đầu, hãy vào ứng dụng Settings của bạn và từ cạnh trái, hãy chọn Users. Để thực hiện các thay đổi ở đây, bạn cần phải xác thực. Nhấp vào “Unlock …” từ trên cùng bên phải và nhập mật khẩu của bạn. Giờ đây, bạn sẽ có quyền truy cập vào các công cụ khác nhau. Chẳng hạn như có thể thay đổi tên người dùng hoặc mật khẩu. Đặt đăng nhập tự động hoặc xem hoạt động tài khoản Account Activity. Sau đó. Với tư cách là quản trị viên, bạn cũng có thể truy cập thông tin này cho các tài khoản khác.
Chọn “Add User …” từ đầu cửa sổ.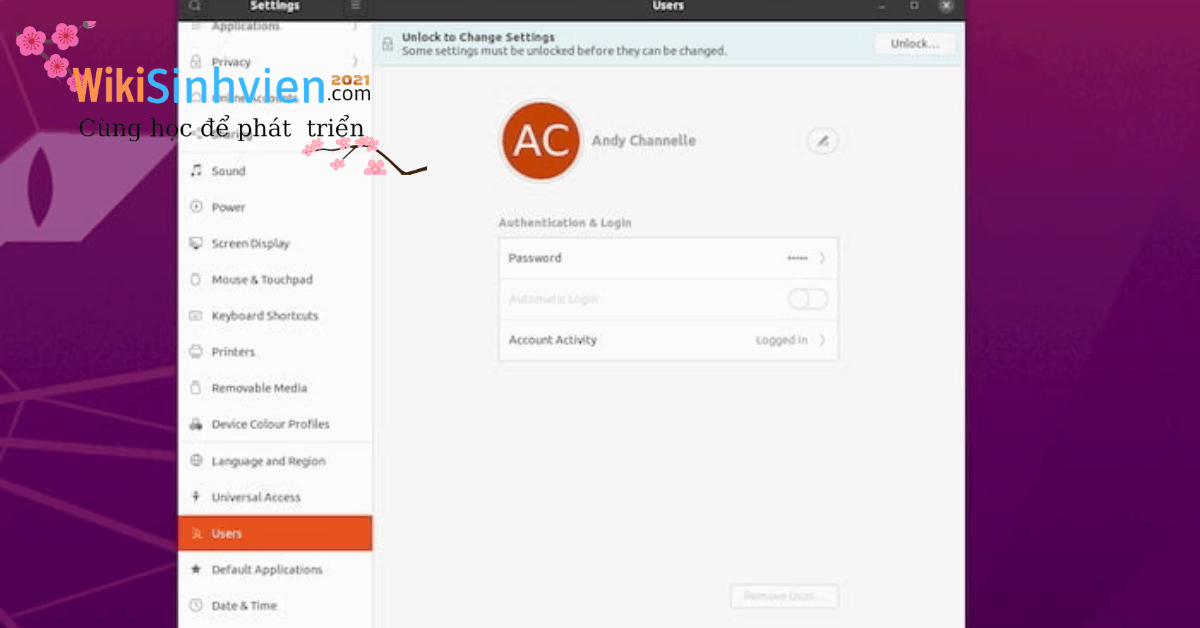
Thiết Lập Người Dùng
Trên màn hình này, bạn sẽ xác định xem người dùng mới có đặc quyền quản trị hay không. Nghĩa là họ có thể thực hiện thay đổi cấp hệ thống, cài đặt phần mềm, v.v. Sau đó cung cấp Full Name và Username. Sau đó được sử dụng để tạo thư mục “/ home” cho tài khoản và không thể chỉnh sửa. Tiếp theo, bạn sẽ đặt mật khẩu. Trong trường hợp gia đình. Có thể muốn chọn tùy chọn đầu tiên để người dùng của bạn tạo mật khẩu khi họ đăng nhập. Nhưng trong trường hợp của chúng tôi, chúng tôi sẽ chỉ định mật khẩu từ đây.
Bảo mật mật khẩu luôn quan trọng. Vì vậy Gnome đặt ra tiêu chí. Và sẽ không cho phép tiếp tục trừ khi lựa chọn của bạn có chữ cái, số và dấu câu. Nó phải dễ nhớ nhưng khó đoán.
Khi bạn chọn “Add,”, bạn sẽ được yêu cầu xác thực một lần nữa và tài khoản sẽ được tạo.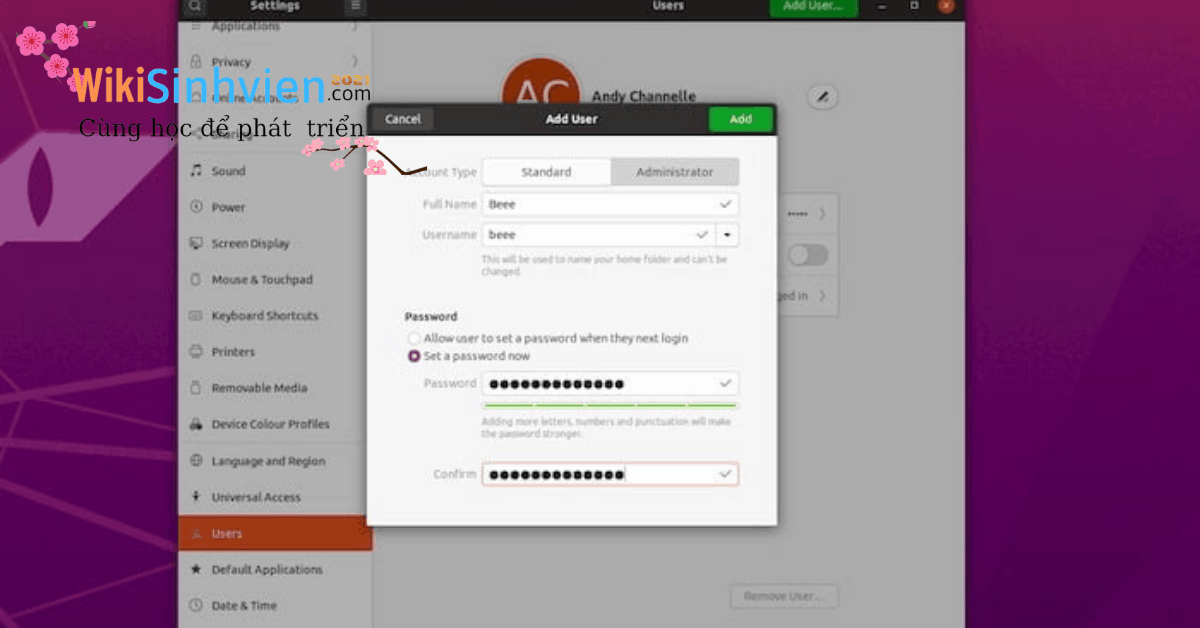
Thay Đổi Mật Khẩu
Xin chúc mừng, bạn hiện là một sysadmin có quyền cấp (và từ chối) quyền truy cập vào các tệp. Điều này cũng có nghĩa là bạn sẽ là cổng gọi đầu tiên. Nếu người dùng của bạn quên mật khẩu của họ vì bạn có thể truy cập vào tài khoản. Của họ và tạo mật khẩu mới hoặc đặt lại hệ thống. Để họ có thể tạo mật khẩu mới trong lần đăng nhập tiếp theo. Để thực hiện việc này, chỉ cần chọn tên của họ từ danh sách người dùng ở trên cùng. Chọn trường Password và đặt hành động thích hợp.
Lần tới khi khởi động, bạn sẽ thấy danh sách người dùng. Mỗi người dùng có thể định cấu hình màn hình nền. Thanh tác vụ và chủ đề của họ cho phù hợp. Họ cũng sẽ có một thư mục trên hệ thống là trang chủ của họ. Mà người dùng khác thường không thể truy cập được.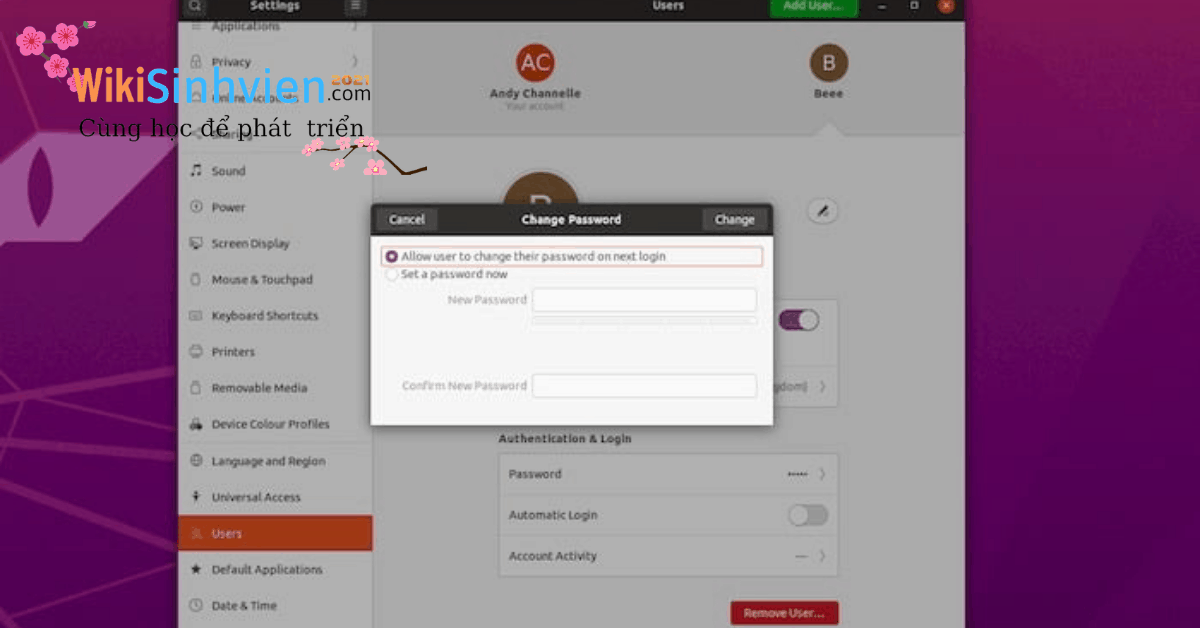
Chia Sẻ Thư Mục
Có nhiều khi bạn muốn chia sẻ tài liệu giữa các tài khoản. Chúng tôi có thể làm điều này bằng cách thiết lập quyền trên các thư mục cụ thể. Trong trường hợp của chúng tôi, chúng tôi sẽ tạo một thư mục dùng chung có tên “Family,”. Sau đó thay vì đặt quyền truy cập cá nhân vào thư mục. Chúng tôi sẽ thêm những người dùng khác vào nhóm, được gọi là “andy” sở hữu thư mục đó. Sau đó, chúng tôi có thể đặt quyền cho toàn bộ nhóm.
Bắt đầu bằng cách mở trình quản lý tệp của Gnome, vào thư mục Home của quản trị viên chính. Tạo một thư mục mới (nhấp chuột phải -> New Folder) và đặt tên cho nó. Cách đơn giản để chia sẻ thư mục này là nhấp chuột phải và chọn “Local Network Share”. Chọn tùy chọn “Share this folder” tiếp theo sẽ nhắc cài đặt hệ thống Linux Samba. Vì vậy người dùng Windows cũng có thể truy cập vào thư mục. Hiện tại, chúng tôi không đặc biệt quan tâm đến điều này. Vì vậy chúng tôi sẽ thiết lập mọi thứ theo cách thủ công.
Thay vì tùy chọn Network Share, hãy chọn “Properties” từ menu chuột phải và chọn tab Permissions.
Tại đây, bạn sẽ thấy ba lớp người dùng. Chủ sở hữu có thể “Tạo và xóa tệp”. Nhóm (được đặt tên theo chủ sở hữu) có thể “Truy cập tệp”. Và những người khác cũng có thể “Truy cập tệp”. Chúng tôi muốn nâng cao quyền của nhóm để mọi người trong nhóm “andy” có thể truy cập đầy đủ vào thư mục. Thay đổi cài đặt thành “Create and delete files”.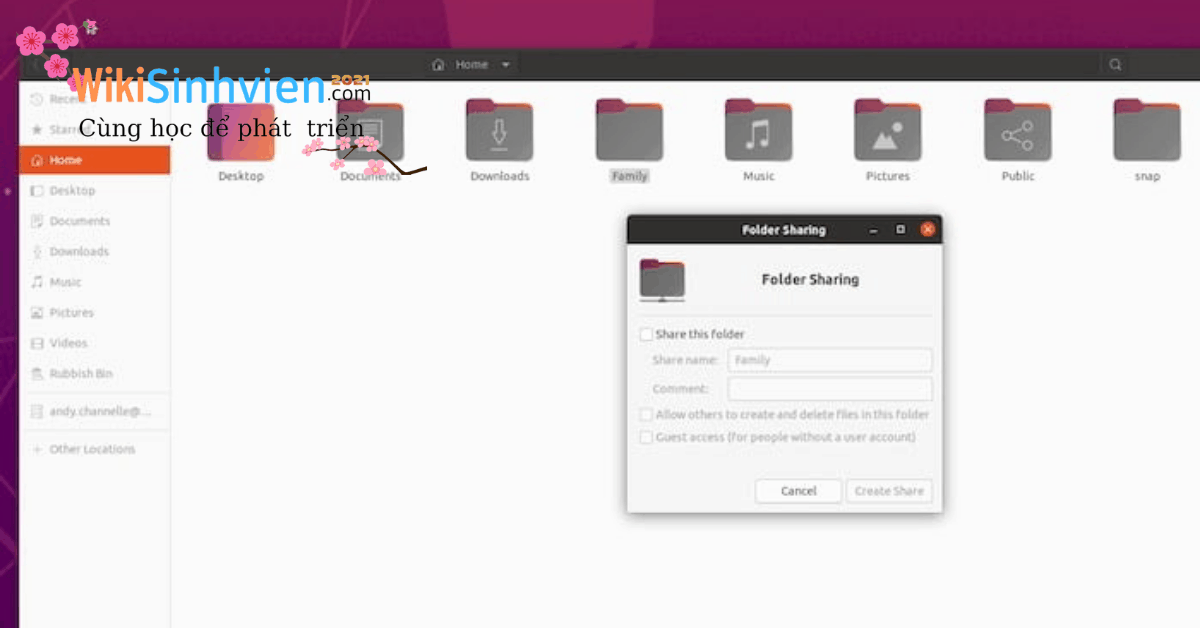
Thêm Người Dùng Vào Một Nhóm
Mở terminal – Ubuntu loại bỏ điều này trong Utilities trong menu ứng dụng của nó – và nhập:
“Group” là tên của nhóm và “user” là tên của người dùng. Bạn sẽ cần phải xác thực bằng mật khẩu người dùng quản trị của mình để thực hiện thay đổi.
Người dùng của bạn, trong tài khoản của chính họ. Giờ đây có thể điều hướng đến “Computer -> Home -> username -> foldername”. Để truy cập hoặc thêm tệp vào thư mục chia sẻ.
Hy vọng hướng dẫn cách quản lý người dùng trong Ubuntu này sẽ có ích cho bạn. Chúc bạn thành công.